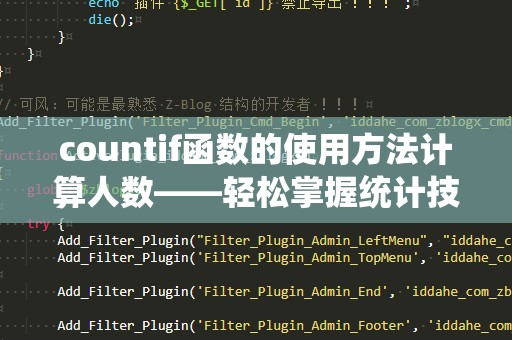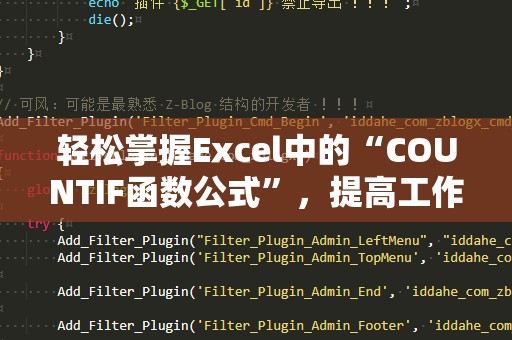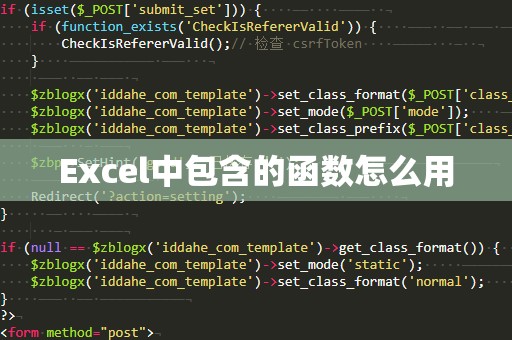在现代办公中,Excel表格已成为许多人日常工作必不可少的工具。尤其是在需要进行大量数据处理时,Excel能够为我们提供非常便捷和高效的解决方案。而乘法计算,作为一种常见的数学运算,经常出现在我们使用Excel处理数据的过程中。如何在Excel中进行乘法计算呢?今天,就让我们一起深入探讨几种常用的Excel乘法计算方法,帮助你高效完成任务!
一、使用乘号“*”进行简单乘法计算

Excel表格进行乘法计算的最基本方法就是通过在单元格内输入乘法运算符号“*”来完成。例如,如果你希望计算A1单元格和B1单元格中的数值相乘,你只需要在另一个单元格中输入以下公式:
=A1*B1
这个公式意味着你将A1单元格中的数值与B1单元格中的数值进行相乘,然后Excel会自动计算出结果并显示在该单元格中。
这种方法适用于简单的单元格乘法计算,非常直观且易于使用。只要你掌握了如何输入公式,就能够轻松地进行数值的乘法计算了。
二、批量计算多个单元格的乘积
当你需要计算多个单元格之间的乘法时,Excel还提供了另一种非常方便的操作方法——拖拽填充功能。
假设你有一列数据,需要将每个数值与另一列数据中的对应数值相乘。你只需要在第一个单元格中输入乘法公式,然后将鼠标移到单元格右下角的填充柄(小方块),按住左键拖动填充,Excel会自动根据你的公式,计算出相应的乘法结果。
例如,如果A列是商品的数量,B列是单价,而你需要计算每项商品的总价,你只需在C1单元格输入公式:
=A1*B1
然后将C1单元格的填充柄拖动至C列的其他单元格,Excel会自动为每一行数据进行相应的乘法计算,省时又省力!
三、利用Excel内置函数进行复杂乘法运算
对于一些稍微复杂的乘法计算,Excel提供了很多强大的内置函数,能够帮助你在一个单元格内同时完成多项运算。例如,你可以使用“PRODUCT”函数来计算多个单元格中数据的乘积。
假设你需要计算A1到A5单元格中所有数值的乘积,使用传统的乘法公式可能会比较繁琐。此时,你可以使用Excel的PRODUCT函数:
=PRODUCT(A1:A5)
这个函数会自动计算A1到A5单元格中所有数值的乘积,极大地简化了计算过程。
四、乘法与加法的结合运算
在实际工作中,我们往往需要将乘法和加法结合起来进行复杂的数学计算。例如,计算总费用时,可能需要对每项商品的数量与单价进行乘法计算,然后再将所有的乘积加在一起。
假设你有商品数量和单价的列数据,你可以使用SUM函数结合乘法来计算总费用。例如,假设A列为数量,B列为单价,C列为每项商品的总价,公式为:
=SUM(A1:A5*B1:B5)
通过这种方式,你能够在Excel中非常高效地进行加法与乘法的结合运算,减少了手动计算的繁琐步骤。
五、使用Excel的自动填充功能来优化乘法计算
Excel的自动填充功能不仅限于简单的数值输入,它也能在乘法计算中大显身手。例如,假设你需要计算一系列商品的价格,但每项商品的数量和单价都存在不同的单元格中,手动输入公式既浪费时间又容易出错。
此时,Excel的“填充”功能可以帮助你批量处理乘法计算。你只需先在一个单元格中输入正确的乘法公式,然后利用自动填充功能将公式扩展到其他单元格,Excel会自动完成剩余的计算工作。
例如,如果你在C1单元格中输入了“A1*B1”的公式,接着点击C1单元格的填充柄并向下拖动,Excel会根据A2、B2等单元格的内容,自动计算出每一项商品的总价。这样,工作效率大大提高!
六、结合条件计算进行复杂乘法
有时我们需要在某些特定条件下才进行乘法计算,Excel同样为我们提供了强大的条件公式。例如,你可以使用“IF”函数结合乘法来实现这一功能。
例如,假设你只有在商品数量大于10时才进行计算,如果小于等于10则显示“0”。此时,你可以使用如下公式:
=IF(A1>10,A1*B1,0)
这个公式表示,如果A1单元格的值大于10,则计算A1和B1单元格的乘积;如果小于等于10,则返回0。
通过这种条件判断,Excel能帮助你更智能地进行乘法运算,避免了不必要的计算。
七、用Excel进行乘法运算的注意事项
在使用Excel进行乘法计算时,我们还需要注意一些常见的问题和细节。确保公式输入正确,特别是符号的使用。Excel中的乘法运算符是“*”,而不是“x”。在处理大量数据时,确保使用正确的数据范围,避免遗漏或错误选择单元格。
使用Excel的函数时,要注意函数的正确语法。例如,“PRODUCT”函数必须包含正确的单元格范围,否则会导致计算错误。记得定期保存你的工作,避免数据丢失。
总结:
Excel不仅仅是一个简单的表格工具,它提供了非常强大的计算功能,尤其是在乘法运算方面。通过掌握Excel中的基本乘法运算技巧,你能够轻松处理各种数据计算任务,提高工作效率。无论是简单的单元格乘法,还是复杂的多项运算,Excel都能为你提供便捷的解决方案。赶紧掌握这些Excel乘法技巧,让你的工作更加高效!