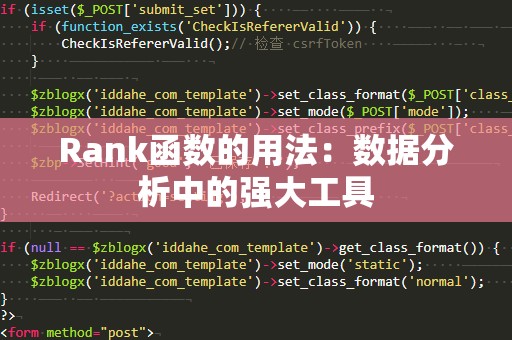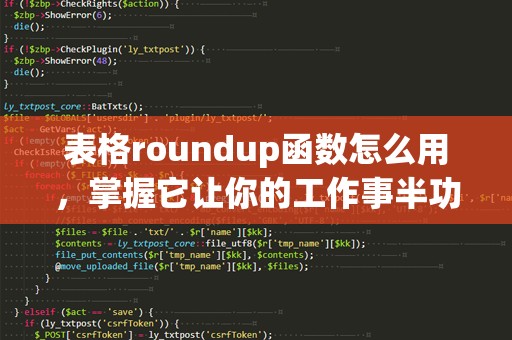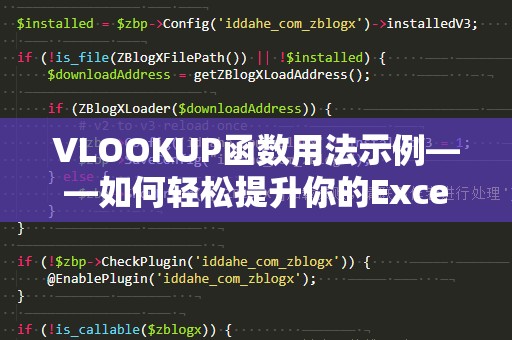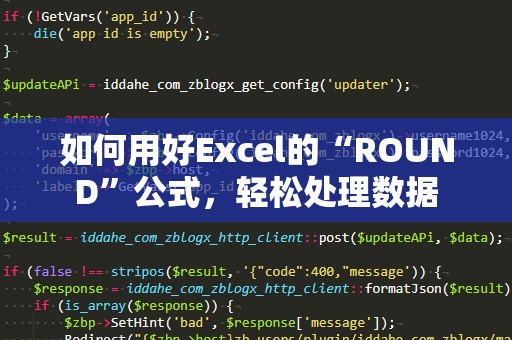在日常工作中,Excel几乎是每个办公族必备的工具之一。无论是做财务报表、销售统计,还是进行数据分析,Excel都能高效处理大量的信息。在众多Excel函数中,Countif函数以其强大的筛选与计数功能,成为了办公人员的得力助手。Countif函数究竟是如何工作的?它又能为我们带来哪些便利呢?今天,我们就来一起探讨一下Countif函数的妙用,带你轻松提升数据处理效率。
Countif函数的基本语法

我们来了解Countif函数的基本语法。Countif函数的基本结构如下:
=COUNTIF(范围,条件)
范围:表示你希望进行筛选或统计的单元格区域。
条件:指定你需要匹配的条件,可以是数字、文本、甚至是公式。
举个简单的例子,假设你在Excel表格中有一列记录了员工的成绩,现在你希望统计一下成绩大于等于90分的人数。你可以使用以下公式:
=COUNTIF(A2:A10,">=90")
这个公式会统计A2到A10单元格区域中,所有大于或等于90分的单元格个数。
Countif函数的常见应用
统计大于某个数值的单元格
在日常工作中,我们常常需要根据某个条件筛选数据并统计。例如,统计所有销售额超过1000元的销售人员数量。你可以使用Countif函数:
=COUNTIF(B2:B20,">1000")
这个公式会统计B2到B20单元格中,所有大于1000的数值出现的次数。
统计某一文本出现的次数
如果你需要统计某个特定文本在一列中的出现次数,Countif同样可以胜任。例如,你有一列记录员工的岗位名称,想要统计“经理”岗位的数量。你可以这样做:
=COUNTIF(C2:C20,"经理")
这个公式会返回C2到C20单元格中“经理”出现的次数。
统计符合特定日期的数量
在处理日期数据时,Countif函数同样非常有效。例如,假设你有一列日期,想要统计所有发生在2023年1月1日之后的事件。你可以使用以下公式:
=COUNTIF(D2:D20,">2023-01-01")
这个公式会计算D2到D20单元格中,所有日期在2023年1月1日之后的单元格数量。
统计空白单元格的数量
Countif不仅可以用来统计符合条件的单元格数量,也能用来统计空白单元格的数量。如果你需要检查某一列中是否有遗漏的数据,可以使用以下公式:
=COUNTIF(E2:E20,"")
这个公式会返回E2到E20单元格中空白单元格的个数。
Countif函数的灵活性
Countif函数不仅能够处理数字和文本,还能结合通配符来实现更复杂的筛选操作。通配符在Excel中有两种常用符号:
星号(*):代表任意数量的字符。例如,"苹果*"表示以“苹果”开头的任何文本。
问号(?):代表单个字符。例如,"苹果?"表示以“苹果”开头并且后面有一个字符的文本。
假设你想统计所有包含“苹果”字样的水果数量,不论它们是“苹果树”、“苹果汁”还是“苹果派”,你可以使用如下公式:
=COUNTIF(F2:F20,"苹果*")
这个公式会统计F2到F20单元格中,所有包含“苹果”字样的文本数量。
Countif函数与其他函数的配合
Countif函数的强大之处,还在于它能与其他函数组合使用,从而实现更复杂的数据分析。例如,当你需要根据多个条件统计某些数据时,可以结合使用Countif和Sumif等函数。
例如,你想统计在某个月份内,销售额超过1000元的销售员人数,可以使用如下公式:
=COUNTIF(B2:B20,">1000")*COUNTIF(A2:A20,"2023年1月")
这个公式会先统计2023年1月中,销售额大于1000的单元格数量,从而帮助你筛选符合条件的销售员数据。
在上一部分中,我们已经探讨了Countif函数的基本用法,以及它在数字、文本、日期等常见数据中的应用场景。Countif的功能远不止这些,掌握它的高级用法能够大大提升你的Excel技巧,帮助你在复杂的数据处理中游刃有余。
多条件统计:使用Countifs函数
Countif函数虽然强大,但它仅支持单一条件的筛选。如果你需要对数据进行多条件的统计,Countifs函数便是解决这一问题的完美选择。Countifs函数的基本语法如下:
=COUNTIFS(范围1,条件1,范围2,条件2,...)
与Countif不同,Countifs允许你在多个范围和条件中进行筛选。例如,假设你有一份员工数据,其中A列是员工姓名,B列是销售额,C列是地区。现在你想统计“张三”在“北京”地区,且销售额大于1000的员工数量,你可以使用以下公式:
=COUNTIFS(A2:A20,"张三",B2:B20,">1000",C2:C20,"北京")
通过Countifs函数,你能够根据多个条件进行精准的数据统计,非常适用于复杂的数据分析任务。
使用Countif函数处理错误值
在Excel中,我们经常会遇到一些错误值,例如#DIV/0!、#VALUE!等。在处理这些错误值时,Countif函数也能帮助我们进行筛选和计数。如果你想统计某个数据范围内的错误值数量,可以结合ISERROR函数和Countif函数来实现。例如,假设你需要统计B2到B20单元格中包含错误值的单元格个数,可以使用以下公式:
=COUNTIF(B2:B20,"#DIV/0!")
这个公式会返回B2到B20单元格中,包含错误值“#DIV/0!”的个数。
灵活应用:通过Countif做条件格式化
除了单纯的统计和筛选数据,Countif还可以与Excel的条件格式化功能结合,帮助你快速识别符合某些条件的数据。举个例子,假设你有一个成绩单,想要标出所有低于60分的学生成绩。在Excel中,你可以通过条件格式化功能,结合Countif函数实现这一目标。
选中需要应用条件格式化的区域。
进入“开始”选项卡,点击“条件格式”。
选择“新建规则”,然后选择“使用公式确定要设置格式的单元格”。
在公式框中输入类似于=COUNTIF(A1:A20,"<60")的公式。
选择你希望的格式(例如,填充颜色)。
这样,所有成绩低于60分的单元格就会被自动标记出来,极大地提高了数据的可读性和操作效率。
结语:Countif,助你轻松驾驭Excel
Excel中的Countif函数,凭借其简洁明了的语法和强大的功能,已经成为了数据分析和统计中的必备利器。无论是在日常的工作中,还是在数据分析的复杂任务中,掌握Countif的多种用法,都会大大提升你的工作效率。希望通过本文的讲解,你能够更加熟练地运用Countif函数,助你在Excel中轻松应对各种挑战。如果你还想了解更多Excel技巧,不妨继续关注我们,帮助你成为Excel达人!