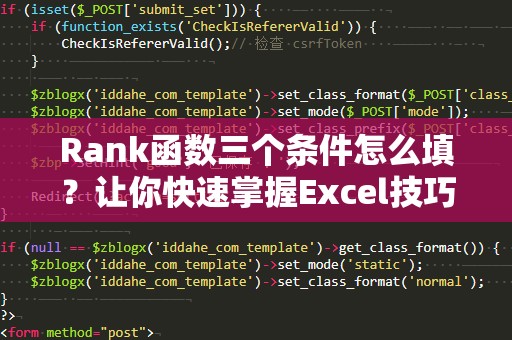Excel中的VLOOKUP函数,作为一款强大的数据查找工具,广泛应用于各种数据处理和报表分析工作中。许多Excel用户,尤其是在进行大量数据整理和对比时,都非常依赖VLOOKUP函数来完成数据匹配的工作。虽然VLOOKUP函数在理论上简单易用,但许多人在使用时却常常遇到“匹配不出来”的问题。这种情况不仅让人头疼,还可能导致工作进度的拖延。究竟是什么原因导致VLOOKUP函数匹配失败呢?我们将一一分析。
1.查找值与目标列数据格式不一致
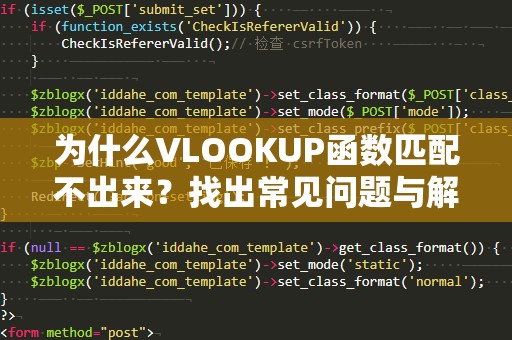
VLOOKUP函数依赖于查找值与目标列数据类型的一致性。比如,如果查找值是文本格式,而目标列却是数字格式(或反之),那么匹配自然会失败。在实际操作中,常见的情况是查找值和目标列数据类型不一致,尤其是当目标列包含混合格式的数据时,这种问题往往会隐藏得比较深,导致我们难以察觉。
解决方法:确保查找值与目标列的数据格式一致。如果查找值是文本格式,可以通过使用“TEXT”函数进行转换;如果是数字格式,可以使用“VALUE”函数进行转换。
2.查找值含有多余的空格
在Excel中,许多人可能会在输入数据时不小心加入了多余的空格。比如,一个看起来正常的数字或文本,实际上前后可能藏有空格,这在VLOOKUP函数执行查找时是无法匹配的。空格问题尤其常见于从外部来源导入数据时,导致VLOOKUP函数匹配不成功。
解决方法:使用“TRIM”函数去除文本中的前后空格,确保查找值的准确性。
3.查找范围的首列未排序(当使用近似匹配时)
VLOOKUP函数提供了两种匹配模式:精确匹配和近似匹配。在使用近似匹配时(即VLOOKUP的第四个参数为TRUE),查找范围的第一列必须按升序排列。如果没有排序,VLOOKUP就无***确找到近似值,从而导致匹配失败。
解决方法:如果你希望使用近似匹配,确保查找范围的第一列已按升序排序。如果需要精确匹配,可以使用FALSE作为第四个参数来避免排序问题。
4.查找值与目标列长度不一致
VLOOKUP函数的查找范围必须包含目标列和查找值所在的列。如果目标列超出了查找范围的范围,就会导致VLOOKUP无法匹配数据。例如,查找范围只有三列,而你要求VLOOKUP查找的目标列却在第四列,那么结果就会出错。
解决方法:确保查找范围包含了查找值所在的列和目标列。检查并确保查找范围覆盖了需要对比的数据区域。
5.精确匹配模式下忽略了数据的特殊字符
在进行精确匹配时,VLOOKUP函数要求查找值与目标列中的数据完全一致,包括字母的大小写、特殊字符等。如果查找值和目标列的数据存在微小差异,如大小写不同或包含了不容易察觉的特殊字符,VLOOKUP函数就可能无法找到匹配项。
解决方法:仔细检查数据中的特殊字符或大小写问题,并确保查找值与目标列中的数据完全一致。如果需要,使用“LOWER”或“UPPER”函数将数据统一为小写或大写。
通过上述几点,我们可以看到,VLOOKUP函数的匹配问题往往是由于数据格式、空格、排序、范围设置等细节问题引起的。因此,了解这些常见错误及其解决方法,是我们高效使用VLOOKUP函数的关键。
6.查找值过于复杂
VLOOKUP函数能够很好地处理单一的查找值,但如果查找值过于复杂,可能会影响匹配的准确性。特别是当查找值是由多个单元格拼接而成的复杂数据时,VLOOKUP可能会因为查找值中的某个细节问题而导致匹配失败。
解决方法:在使用VLOOKUP时,可以考虑先简化查找值,确保它不包含过多的复杂信息。如果查找值由多个单元格拼接组成,可以尝试使用“CONCATENATE”或“&”符号进行简化处理。
7.VLOOKUP的列索引号错误
VLOOKUP函数的一个重要参数是“列索引号”,它指定了从查找范围中返回数据的列位置。如果列索引号填写错误,比如你想获取查找范围内第二列的数据,却不小心填成了第三列,VLOOKUP函数就会返回错误的结果。
解决方法:在使用VLOOKUP时,要确保列索引号正确,且该列索引号是相对于查找范围而言的。例如,查找范围包含两列数据,那么列索引号应为2,表示返回第二列的数据。
8.使用了合并单元格
在Excel中,合并单元格虽然可以使表格更加美观,但它也可能成为导致VLOOKUP匹配不出来的隐患。合并单元格有时会影响数据的检索,导致查找功能无***常运行。
解决方法:尽量避免在查找区域内使用合并单元格,或者在使用合并单元格时,确保数据的准确性和一致性。
9.使用VLOOKUP时的错误理解
VLOOKUP函数的一个常见误解是,人们往往认为它可以从查找区域的任何位置进行查找。VLOOKUP只能从查找范围的第一列进行查找。因此,如果你需要查找的值不在第一列,VLOOKUP就无法匹配到。
解决方法:在使用VLOOKUP时,确保查找的值位于查找区域的第一列。如果不想改变数据结构,可以尝试使用其他函数如INDEX和MATCH来代替VLOOKUP。
总结
VLOOKUP函数在数据匹配时遇到无法匹配的情况,并不代表它失效了,而往往是由于一些细节问题导致的。通过仔细检查数据格式、空格、排序、范围等因素,并结合正确的操作方法,你可以轻松解决匹配不出来的问题,提高工作效率。掌握VLOOKUP的使用技巧,不仅能帮助你更快速地处理数据,还能让你在职场中脱颖而出,成为Excel高手!