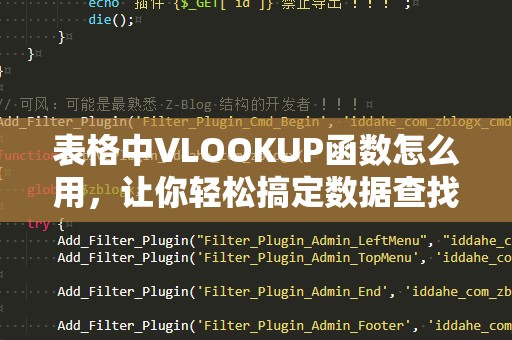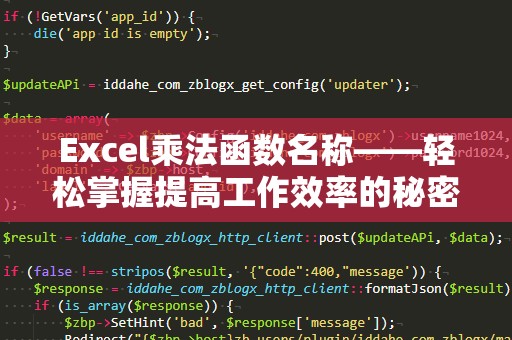在Excel中,VLOOKUP函数一直是我们进行数据查找和匹配的重要工具。它能够在数据表中搜索某个值,并返回该值在同一行中指定列的相关数据。随着工作需求的不断复杂化,很多时候我们不仅需要通过单一条件来查找数据,而是需要同时满足多个条件才能完成数据的查询任务。如何在Excel中实现VLOOKUP函数的双条件查找呢?特别是跨表格引用的情况,如何让它变得简单高效呢?本文将为你详细解答。
一、VLOOKUP函数的基础应用

在深入了解双条件跨表格引用之前,我们先回顾一下VLOOKUP函数的基础用法。VLOOKUP是“VerticalLookup”的缩写,意思是“垂直查找”。它能够根据给定的查找值,在数据表的第一列中查找匹配项,并返回匹配项所在行的指定列的值。
VLOOKUP函数的语法:
VLOOKUP(查找值,查找区域,返回列的编号,[近似匹配])
查找值:你要查找的值,通常是一个单元格引用。
查找区域:查找范围,VLOOKUP函数会在该范围的第一列中查找查找值。
返回列的编号:查找值匹配的行中,你想要返回的列编号。
[近似匹配]:一个可选参数,TRUE表示近似匹配,FALSE表示精确匹配。
例如,如果你想要查找某个员工的工资信息,你可能会在员工列表中使用VLOOKUP来根据员工的姓名查找相应的工资数据。
二、双条件查找的需求背景
单一条件查找对于简单的数据匹配是有效的,但在实际工作中,我们往往会遇到这样的问题:数据表中需要同时满足多个条件才能找到正确的匹配项。比如,在一个销售数据表中,你可能需要根据“销售员”和“产品”这两个条件来查找对应的“销售额”。
直接使用VLOOKUP函数并不能实现双条件查找的需求,因为VLOOKUP只支持单一查找条件。此时,我们就需要采取一些额外的技巧和方法,来实现多条件查找。
三、如何实现VLOOKUP双条件查找
要实现VLOOKUP函数的双条件查找,我们可以通过创建一个“辅助列”来将多个条件结合成一个唯一的查找值。这个技巧可以避免使用复杂的嵌套函数或者其他高级操作,轻松地利用VLOOKUP解决双条件查找问题。
步骤一:创建辅助列
假设你有两个条件,“销售员”和“产品”,你可以在原始数据表中添加一个新列,将这两个条件组合起来。比如,假设A列为“销售员”,B列为“产品”,你可以在C列创建一个新的列,公式如下:
=A2&"-"&B2
这个公式的作用是将“销售员”和“产品”这两个条件组合成一个字符串,例如“张三-手机”。
步骤二:在目标表中创建查找值
在目标表中,我们也需要通过同样的方法,创建一个由“销售员”和“产品”两个条件组成的查找值。假设目标表的A列是“销售员”,B列是“产品”,你可以在C列输入如下公式:
=A2&"-"&B2
这样,你就得到了一个组合条件的查找值。
步骤三:使用VLOOKUP查找数据
在目标表中,你可以使用VLOOKUP函数来查找数据,公式如下:
=VLOOKUP(C2,数据源表!C:D,2,FALSE)
这里,C2是目标表中组合条件的查找值,数据源表!C:D是包含了组合条件和你需要返回数据的列范围,2表示返回的是查找范围中的第二列数据。
通过这种方法,你成功实现了双条件的查找,而VLOOKUP函数依旧是你的主要工具。这个技巧的核心在于“组合条件”的思路,它能够将多个条件合并成一个新的查找值,从而实现多条件查找。
四、跨表格引用的扩展
对于跨表格引用的需求,我们可以将上述方法稍作扩展,利用不同的工作表来进行数据查询。在VLOOKUP函数中,只需要指定正确的工作表名称,就能够实现跨表格引用。
例如,如果你需要从名为“销售数据”的工作表中查找数据,公式将会是:
=VLOOKUP(C2,'销售数据'!C:D,2,FALSE)
这样,你就可以轻松地跨表格查找双条件匹配的数据了。
五、VLOOKUP双条件跨表格引用的优势
使用VLOOKUP双条件跨表格引用有以下几个显著的优势:
简洁高效:你不需要编写复杂的数组公式或使用多个辅助函数,VLOOKUP的使用简洁易懂,适合大多数办公人员。
提高工作效率:避免了手动筛选或查找的繁琐操作,尤其在处理大量数据时,可以节省大量时间。
灵活应变:跨表格引用让你能够在不同的工作表之间轻松传递数据,适应复杂的工作需求。
掌握了VLOOKUP的双条件跨表格引用,你将能够更加高效地完成数据处理任务,提升工作效率。