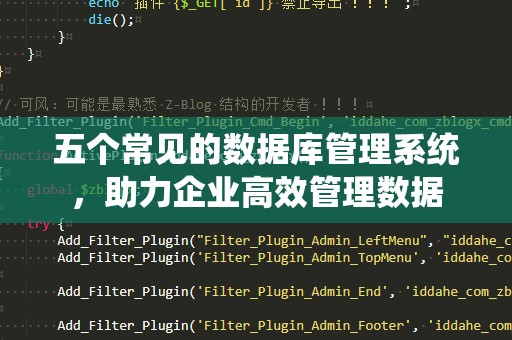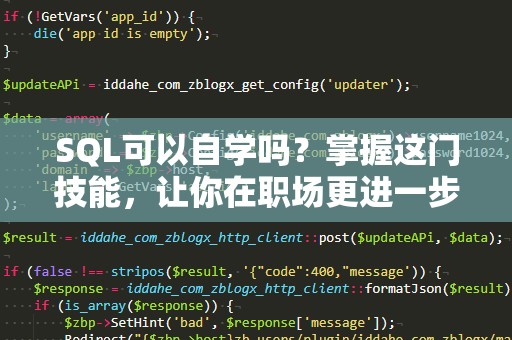SQLServer是微软公司开发的一款强大且功能丰富的关系型数据库管理系统(RDBMS),广泛应用于各大企业、网站和应用程序中。无论是企业级应用,还是个人小项目,SQLServer都能提供强大的数据存储和管理能力。如何安装SQLServer呢?今天,我们将通过这篇详细的教程,帮助你一步步完成SQLServer的安装过程。即使你是新手,也能够轻松上手,顺利配置好数据库服务器。
步骤1:准备工作
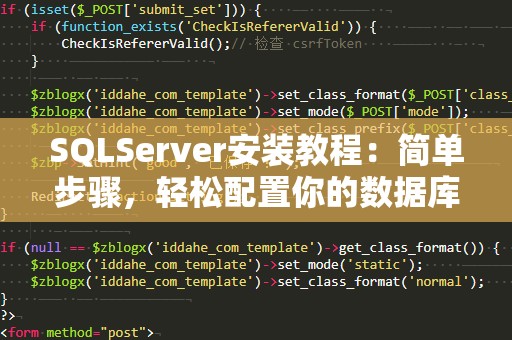
在开始SQLServer安装之前,确保你的计算机满足基本的系统要求。你需要确认以下几点:
操作系统版本:SQLServer可以运行在Windows7/8/10、WindowsServer2008/2012/2016等版本上。
硬件要求:最少1GB内存(建议4GB以上)、最低6GB可用硬盘空间。
管理员权限:你需要拥有计算机的管理员权限来执行安装。
如果你的计算机满足这些基本要求,那就可以继续下面的安装步骤了。
步骤2:下载SQLServer安装包
访问微软SQLServer官方下载页面(https://www.microsoft.com/en-us/sql-server/sql-server-downloads);
在页面中选择你需要的版本,通常情况下,我们推荐下载免费的SQLServer2019Express版本,它适用于大多数中小型应用,提供了足够的功能而不需要额外的费用;
下载并运行安装程序,这将自动启动SQLServer安装向导。
步骤3:运行SQLServer安装程序
双击安装包,打开SQLServer安装向导;
在SQLServer安装中心中,选择“新建SQLServer独立安装”;
点击“下一步”开始安装。
步骤4:选择安装功能
在安装向导中,你将需要选择安装哪些功能。对于初学者,建议选择默认的功能集即可。这包括:
SQLServer数据库引擎:这是数据库核心功能,支持数据库管理和操作。
SQLServer管理工作室(SSMS):这是图形化的管理工具,用于管理和配置SQLServer。
SQLServer数据库引擎服务:该选项允许SQLServer在后台运行并提供服务。
如果你不确定其他功能是否需要,可以保持默认设置,继续向下。
步骤5:选择SQLServer实例
SQLServer实例是SQLServer在计算机上的安装副本。你可以选择使用默认实例,或者为SQLServer指定一个名称以创建一个命名实例。一般来说,对于大多数用户来说,选择默认实例即可。
步骤6:选择身份验证模式
SQLServer提供两种身份验证模式:
Windows身份验证模式:仅允许具有Windows用户账户的用户进行访问,适合不需要跨平台使用的场景;
SQLServer和Windows身份验证模式:除了支持Windows用户账户外,还允许使用SQLServer特有的账户进行访问。
如果你不确定,可以选择“混合模式”,这将允许你同时使用Windows身份验证和SQLServer身份验证。
步骤7:设置系统管理员(sa)密码
在安装过程中,你需要为SQLServer设置一个超级管理员账户(即sa账户)。确保设置一个强密码,避免数据库安全隐患。记录下这个密码,因为它将用于登录SQLServer。
步骤8:安装过程
配置好相关选项后,点击“安装”开始SQLServer的安装。安装过程可能会持续几分钟,根据你的计算机性能,安装时间有所不同。安装完成后,点击“下一步”完成安装。
步骤9:安装SQLServerManagementStudio(SSMS)
虽然SQLServer本身已经安装完成,但为了便于管理和操作数据库,你还需要安装SQLServerManagementStudio(SSMS)。SSMS是一个强大的图形化工具,可以帮助你更轻松地与SQLServer交互,进行数据库管理、查询等操作。
访问Microsoft官方网站,下载并安装SQLServerManagementStudio;
安装完成后,打开SSMS,使用你在安装过程中设置的sa账户登录。
步骤10:连接SQLServer实例
启动SQLServerManagementStudio;
在登录界面中,输入SQLServer实例名称和管理员账户(sa)的密码;
点击连接按钮,你将能够成功连接到SQLServer实例。
此时,你可以在SSMS中查看和管理SQLServer中的数据库对象,执行SQL查询等操作。
步骤11:配置防火墙和端口
如果你计划将SQLServer部署到网络中并允许远程连接,需要确保SQLServer的端口1433在防火墙中开放。你可以按照以下步骤来配置防火墙:
打开控制面板,选择“系统和安全”;
选择“Windows防火墙”,点击“高级设置”;
在左侧选择“入站规则”,然后选择“新建规则”;
设置规则类型为“端口”,然后输入端口号1433,确保SQLServer能够通过防火墙访问。
步骤12:测试SQLServer安装
为了确保SQLServer正常工作,你可以进行简单的测试:
打开SQLServerManagementStudio;
创建一个新的数据库;
在数据库中执行简单的SQL查询,确保没有报错。
如果一切顺利,那么恭喜你,SQLServer安装已经完成!你现在可以使用SQLServer来存储和管理你的数据了。
总结
通过本文的详细教程,你应该已经成功安装了SQLServer,并能够开始使用它来管理你的数据库。无论是为网站提供支持,还是为公司管理大数据,SQLServer都是一个可靠且功能强大的数据库系统。在使用过程中,记得定期备份数据并进行安全配置,以确保数据的完整性和安全性。
希望这篇教程对你有所帮助!无论你是SQLServer的初学者,还是经验丰富的数据库管理员,这篇文章都能提供有价值的参考。