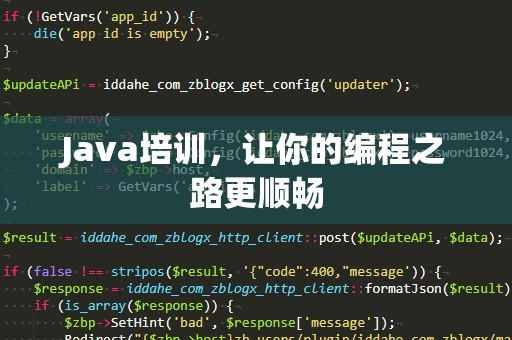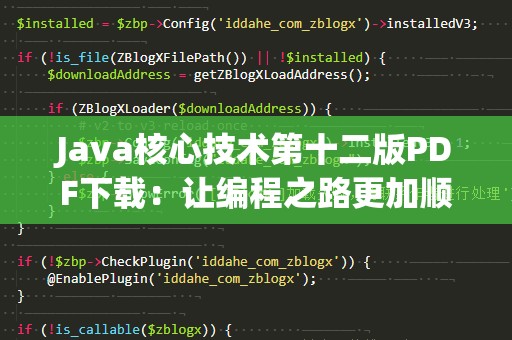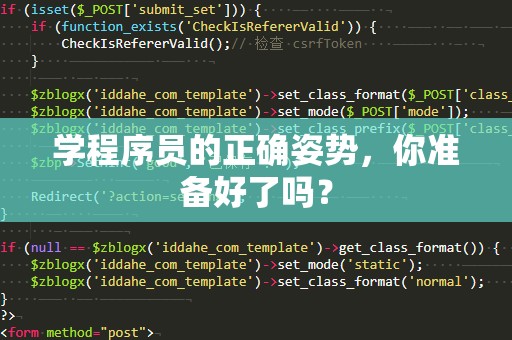在现代编程世界中,Java作为一种跨平台、面向对象的编程语言,广泛应用于各种开发领域。从移动端应用到大型企业级系统,Java的强大功能无疑是开发者的首选之一。若您打算踏上编程之旅,安装Java开发环境(JDK)是您的第一步。在本文中,我们将带您一步一步完成Java软件的安装,并为您的开发工作打下坚实的基础。
1.什么是Java开发工具包(JDK)?
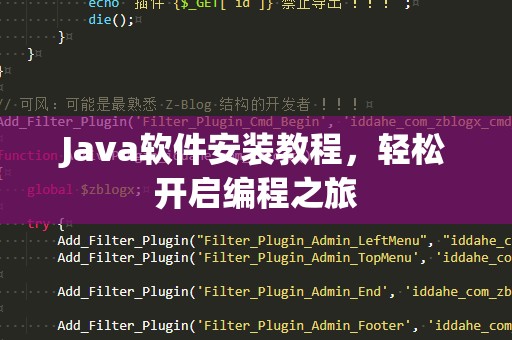
Java开发工具包(JDK,JavaDevelopmentKit)是开发Java程序的必备工具。它包含了用于开发、调试和运行Java程序所需的所有工具和库。JDK包括了Java运行时环境(JRE),以及Java编译器、调试工具、文档生成工具等。
2.Java的安装前准备
在开始安装之前,确保您的计算机已经具备了以下条件:
一台可以连接互联网的计算机;
具有管理员权限的操作系统(Windows、macOS或Linux都可以);
操作系统的版本要求至少为Windows7,或者对应平台上的最新稳定版本。
在安装过程中,您可能会需要根据操作系统的不同下载对应的JDK版本。所以在开始前,确保对所需版本有所了解。
3.下载JDK
现在,首先需要访问Java官方网站。我们可以通过以下步骤来下载JDK:
打开浏览器,进入Java官方网站。
在页面上,您会看到不同版本的JDK供选择。选择最新版本的JDK(通常是JDK16或更高版本),并点击下载按钮。
根据您的操作系统(Windows、macOS或Linux)选择相应的安装包。对于Windows用户,选择.exe文件;对于macOS用户,选择.dmg文件;Linux用户则选择.tar.gz文件。
在点击下载后,稍等片刻即可完成JDK的下载。
4.安装Java
Windows系统安装步骤
下载完成后,点击.exe文件以启动安装向导。以下是详细的安装步骤:
双击运行下载好的安装包,弹出安装界面后,点击“下一步”按钮;
阅读并同意许可协议,点击“下一步”;
选择安装路径(建议使用默认路径),点击“下一步”;
等待安装程序安装JDK,安装过程通常需要几分钟;
安装完成后,点击“完成”。
macOS系统安装步骤
对于macOS用户,安装步骤也很简单。下载好.dmg文件后,双击打开并将JDK拖拽到“应用程序”文件夹中,系统会自动完成安装。
Linux系统安装步骤
对于Linux用户,您需要解压下载的.tar.gz文件,然后按照官方文档的指引进行配置和安装。可以通过终端命令进行安装,详细的安装教程可以参考Oracle官网的文档。
5.配置环境变量
Java的安装不仅仅是安装JDK本身,还需要配置环境变量,以确保系统能够识别Java命令。下面分别介绍Windows、macOS和Linux的环境变量配置方法。
Windows系统配置环境变量
打开“此电脑”,右键点击空白区域,选择“属性”;
点击“高级系统设置”,在弹出的窗口中选择“环境变量”;
在系统变量下点击“新建”,变量名为“JAVA_HOME”,变量值为JDK的安装路径(例如:C:\ProgramFiles\Java\jdk-16);
找到系统变量中的“Path”,点击编辑,添加%JAVA_HOME%\bin;
确认保存并退出。
macOS和Linux配置环境变量
打开终端;
输入命令:nano~/.bash_profile(macOS用户)或nano~/.bashrc(Linux用户);
在文件末尾添加以下行:
exportJAVA_HOME=/Library/Java/JavaVirtualMachines/jdk-16.jdk/Contents/Home(根据安装路径填写)
exportPATH=$JAVA_HOME/bin:$PATH;
保存文件并退出;
运行命令:source~/.bash_profile(macOS用户)或source~/.bashrc(Linux用户)来应用配置。
完成以上步骤后,您就已经成功安装了Java开发环境,接下来您可以开始编写和运行Java程序了。
6.验证Java是否安装成功
安装并配置好Java环境后,接下来我们需要验证Java是否安装成功。最简单的验证方法就是通过命令行来检查Java版本。根据不同的操作系统,可以按照以下步骤操作:
Windows系统验证
打开“命令提示符”或“PowerShell”;
输入命令:java-version;
如果成功安装,您会看到类似如下的输出信息:
javaversion"16.0.1"2021-04-20
Java(TM)SERuntimeEnvironment(build16.0.1+9-29)
JavaHotSpot(TM)64-BitServerVM(build16.0.1+9-29,mixedmode,sharing)
macOS和Linux系统验证
打开终端;
输入命令:java-version;
同样,如果安装成功,您会看到版本信息。
如果您能够看到Java的版本信息,说明Java已经成功安装,可以开始编写和运行Java程序了。
7.安装集成开发环境(IDE)
为了提升开发效率,很多Java开发者都选择使用集成开发环境(IDE)来编写代码。常见的Java开发IDE有:
IntelliJIDEA:功能强大的JavaIDE,广泛用于企业级Java应用开发;
Eclipse:免费的开源IDE,适用于多种编程语言,支持丰富的插件;
NetBeans:另一个免费的开源IDE,适用于Java应用开发。
这些IDE提供了代码高亮、自动补全、调试、版本控制等功能,大大提高了开发效率。
8.编写您的第一个Java程序
现在,您已经成功安装了Java开发环境,接下来就是编写您的第一个Java程序了。我们以经典的“HelloWorld”程序为例,来演示如何创建并运行Java代码。
打开您的IDE或文本编辑器,新建一个文件,命名为HelloWorld.java;
输入以下代码:
publicclassHelloWorld{
publicstaticvoidmain(String[]args){
System.out.println("Hello,World!");
}
}
保存文件后,运行程序。如果配置正确,您将在控制台看到输出:
Hello,World!
恭喜您,您已经成功编写并运行了您的第一个Java程序!这只是Java编程的开始,随着您不断学习,您会发现Java的强大之处。
9.常见问题及解决方法
在Java安装过程中,您可能会遇到一些常见问题,以下是一些解决方法:
问题:Java命令未找到
解决方法:检查环境变量配置,确保JAVA_HOME和PATH设置正确。
问题:安装过程中卡住或报错
解决方法:重新下载并安装JDK,确保下载的安装包没有损坏。
问题:IDE无法识别Java
解决方法:检查IDE的Java配置是否正确,并确保JDK版本与IDE兼容。
10.小结
通过以上步骤,您已经成功安装了Java开发环境,并学会了如何编写和运行Java程序。随着您的不断学习和实践,您将逐渐掌握更多Java编程技巧,进入更深的编程世界。希望这篇教程能帮助您顺利开启编程之旅,祝您在Java的世界中大展拳脚!