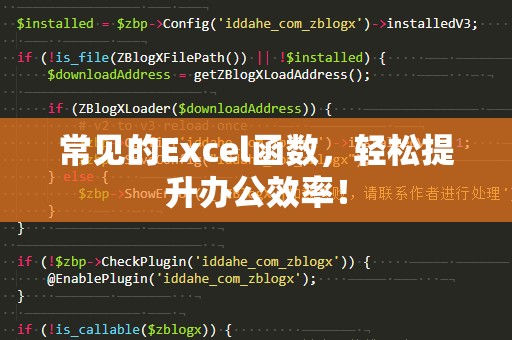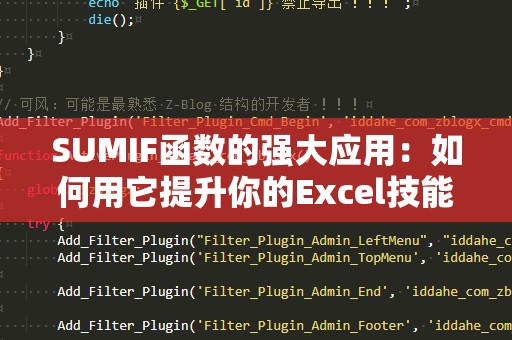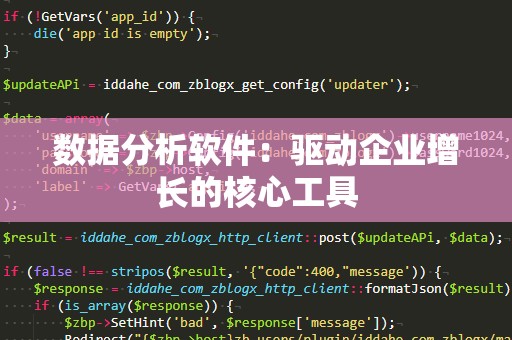在日常的Excel使用中,Mid函数是一个非常实用的工具。它帮助我们从一串文本中提取出特定的字符,并且广泛应用于数据清洗和分析中。但是,有些用户可能会遇到Mid函数提取不出来的情况,尤其是当数据量较大或文本结构较复杂时。这种问题往往让人感到困惑,也容易影响工作进度。Mid函数到底是怎么回事,为什么它有时无法顺利提取数据呢?
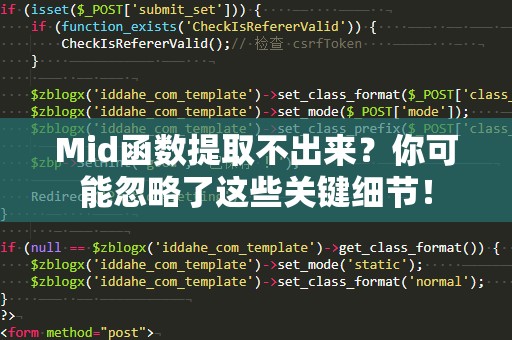
我们来回顾一下Mid函数的基本用法。Mid函数的语法是:MID(text,start_num,num_chars),其中:
text是你要提取数据的文本内容。
start_num是你要开始提取的字符位置。
num_chars是你希望提取的字符数。
按照这个公式,Mid函数应该能够准确地从文本中提取出你想要的数据。实际操作中,我们常常遇到Mid函数无法提取正确结果的情况。原因到底是什么呢?
字符位置超出了文本范围
如果你指定的start_num超出了文本的总字符数,Mid函数就无法提取数据。例如,如果文本长度是10个字符,而你要求从第12个字符开始提取,Excel会返回一个空值。这种错误非常常见,尤其是在处理动态数据时,文本长度可能变化,导致起始位置设置不当。
num_chars设置不合理
另一个常见的错误是,num_chars的参数设置过大,超出了文本的实际长度。当你请求提取比文本中剩余字符还多的字符时,Mid函数会返回空值或错误结果。因此,在使用Mid函数时,最好先检查文本的长度,确保start_num和num_chars在合理范围内。
文本中包含隐藏字符或空格
在某些情况下,文本中的隐藏字符或额外的空格也可能导致Mid函数无***确提取数据。例如,如果文本前后有不可见的空格,Mid函数的start_num会受影响,导致提取的结果不符合预期。此时,你可以使用Excel的TRIM函数去除多余的空格,或者使用CLEAN函数去除不可见字符。
数据格式问题
如果你试图从日期、数字等格式化的数据中提取字符,Mid函数有时会出现问题。这是因为Excel会自动将数据格式转换为文本显示,导致提取的字符并不是你期望的内容。解决这个问题的方法是,先将数据转换为纯文本格式,然后再使用Mid函数提取。
Mid函数提取不出来的原因通常与起始位置、字符长度、文本格式等因素有关。如何避免这些问题,确保Mid函数能够顺利工作呢?我们将为大家提供一些实用的解决方案和技巧。
解决方案一:检查文本长度,确保位置合理
为了避免Mid函数无法提取数据,首先要确保start_num和num_chars的参数设置是合理的。你可以使用Excel的LEN函数检查文本的实际长度,然后根据实际长度来调整Mid函数的起始位置和字符数。例如,假设你有一列数据,每个文本的长度可能不同,可以通过以下公式来动态计算start_num和num_chars:
=IF(LEN(A1)<10,MID(A1,1,LEN(A1)),MID(A1,1,10))
这样,Mid函数就能根据文本长度自动调整提取的字符数,避免出现字符位置超出文本范围的情况。
解决方案二:清理数据,去除空格和特殊字符
如前所述,文本中的额外空格或不可见字符可能导致Mid函数提取失败。因此,使用TRIM函数去除文本中的多余空格,并使用CLEAN函数去除特殊字符,是一个非常有效的解决办法。你可以在使用Mid函数之前先对文本进行清理处理。例如:
=MID(CLEAN(TRIM(A1)),3,5)
这种做法确保了文本在提取之前已经被清理干净,避免了由于不可见字符或多余空格导致的问题。
解决方案三:检查数据类型,避免格式化干扰
如果你的数据包含日期、数字等格式化内容,建议先将其转换为纯文本格式。这样可以避免Excel自动将数字或日期转换为特定格式,从而影响Mid函数的提取结果。你可以使用TEXT函数将数据转换为文本格式:
=MID(TEXT(A1,"yyyy-mm-dd"),6,2)
这个公式将日期格式转换为文本,然后提取日期中的月份部分,确保提取结果正确。
解决方案四:动态调整提取范围
在某些情况下,你可能不知道文本的确切长度,但你可以通过一些逻辑判断来动态调整提取的范围。比如,当你提取的是从文本中间某个标志符号后的内容时,可以使用FIND函数来查找标志符号的位置,然后结合Mid函数进行提取:
=MID(A1,FIND("-",A1)+1,4)
这个公式会查找文本中的“-”符号,并从该符号后面提取出4个字符。这样做可以避免硬编码起始位置,适应不同长度的文本。
通过以上几个技巧,你可以大大提高Mid函数在处理文本数据时的准确性,避免常见的错误和陷阱。掌握这些实用方法后,Mid函数将成为你数据分析中不可或缺的工具,帮助你更加高效地完成各种数据提取任务。
在数据处理中,精确性和效率是至关重要的。了解并掌握Mid函数的正确使用方法,不仅能避免出现提取错误,还能提高你的数据处理能力,为你的Excel技能加分!