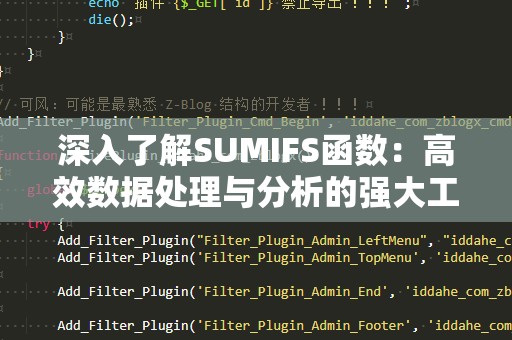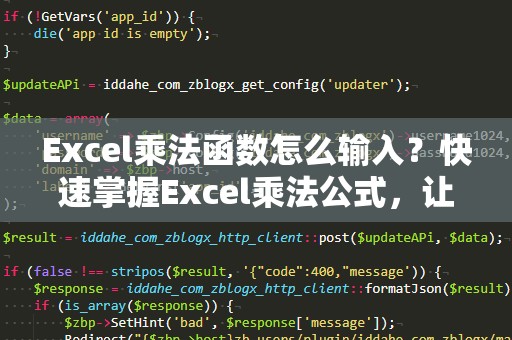Excel是职场上最常用的办公软件之一,无论是做财务报表,整理销售数据,还是分析市场调研结果,Excel都能为我们提供强大的数据处理能力。而其中的“筛选”功能,无疑是帮助我们快速获取所需信息的利器。通过筛选,我们可以迅速找到特定条件的数据,避免手动查找时的低效和错误。Excel中的筛选功能远不止于基础的“自动筛选”。通过掌握“高级筛选”技巧,你将能够更加精准、快捷地筛选和分析复杂数据,提升工作效率。
什么是高级筛选?
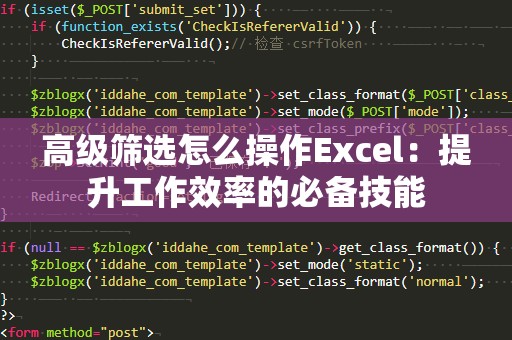
在Excel中,“筛选”可以简单分为两类:基本筛选和高级筛选。基础筛选操作是通过数据标签上的下拉菜单来快速选择数据,适合简单条件下的数据筛选。而“高级筛选”则是一项强大的功能,适用于复杂的筛选需求,支持使用多个筛选条件、查找重复项、筛选不重复的记录等,它可以帮助我们在大量数据中高效找到需要的关键信息。
高级筛选的操作过程虽然相对复杂一些,但只要掌握其核心思路,能够显著提升你在Excel中的数据分析能力。
高级筛选的基本操作流程
了解一下高级筛选的基本操作步骤。你可以在“数据”选项卡中找到“高级”按钮,点击后弹出的“高级筛选”对话框中,我们可以选择将筛选结果直接显示在原位置,或者将筛选出的数据***到其他位置。具体的操作步骤如下:
选择数据区域:首先选中需要筛选的数据区域,确保数据表的第一行包含字段名称(列标题)。
点击高级筛选:进入“数据”选项卡,点击“高级”按钮。此时会弹出“高级筛选”对话框。
设置筛选条件:在“条件区域”框中,输入你需要筛选的条件。注意,这里的条件是基于你指定的列标题进行筛选的,所以你需要在其他区域提前设定好筛选条件。例如,假设我们要筛选出“销售额”大于1000的所有记录,就需要在条件区域的“销售额”列下输入“>1000”作为条件。
选择结果显示方式:你可以选择将筛选结果显示在原位置,或者将其***到其他地方。如果选择后者,则需要指定目标区域,Excel将会把符合条件的数据***到指定区域。
执行筛选:设置完成后,点击“确定”,Excel将根据设定的条件自动筛选数据,显示出符合条件的记录。
高级筛选的灵活性与实用性
通过“高级筛选”,你不仅可以使用简单的条件,还可以进行多个条件的组合筛选。例如,若你希望筛选出“销售额”大于1000且“产品类别”为“电子产品”的数据,你只需在条件区域的两列中分别输入相应的条件,Excel会自动筛选出符合这两个条件的数据。这种多条件筛选的方式能够有效帮助我们从庞大的数据集中快速提取出关键的业务信息。
Excel的高级筛选还支持“或”条件与“与”条件的灵活组合。比如,你可以设置多个“或”条件来筛选出“销售额大于1000”或者“产品类别为电子产品”的数据,这时,符合其中一个条件的数据都会被筛选出来。
应用场景示例
假设你是一名销售经理,需要对不同区域的销售数据进行分析。通过使用高级筛选功能,你可以轻松筛选出特定区域的销售数据。例如,你只想查看“华东区”和“华南区”的销售数据,而忽略其他区域。你只需要在条件区域中分别输入“华东区”和“华南区”的条件,Excel就会自动显示出符合这些条件的所有记录,大大节省了手动查找的时间。
如果你需要同时筛选多个条件,如某区域且某产品类别的销售数据,也可以通过高级筛选轻松实现。比如筛选出“华东区”且“电子产品”的销售数据,操作起来也非常简单和快速。
高级筛选中的高级技巧
虽然基础的高级筛选已经非常强大,但它还有一些技巧,能让你在工作中更加得心应手。以下是几个常用的高级技巧,帮助你进一步提升筛选效率。
使用通配符进行模糊筛选
Excel的高级筛选支持使用通配符来进行模糊筛选,这对于筛选包含特定字符的数据非常有帮助。常用的通配符有两个:星号()和问号(?)。星号代表任意字符序列,而问号代表单个字符。例如,如果你想筛选出所有包含“电”的产品名称,可以在条件区域的“产品名称”列下输入“电*”,这样Excel将筛选出所有含有“电”字的数据。
筛选唯一记录
有时候你可能需要从大量数据中筛选出唯一的记录,避免重复。在这种情况下,可以使用“筛选唯一记录”选项。在高级筛选对话框中,勾选“筛选唯一记录”选项,Excel会自动移除重复项,只保留唯一的记录。这一