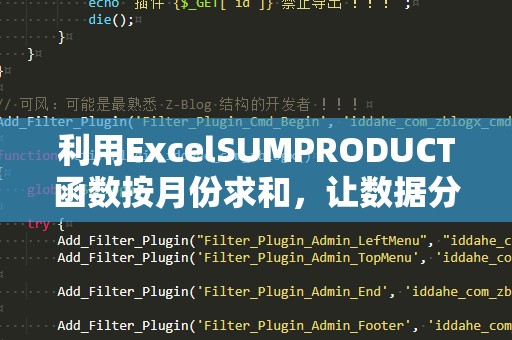为什么要使用Excel自定义函数?
在日常的Excel使用中,我们常常需要进行一些复杂的计算和数据处理任务。Excel自带的函数虽然涵盖了许多常见的需求,但难免不能满足我们独特的需求。这时,Excel提供了一个非常强大的功能——自定义函数(UserDefinedFunction,简称UDF)。UDF能够帮助我们根据具体的业务需求,创建个性化的函数,使得数据处理更加灵活高效。
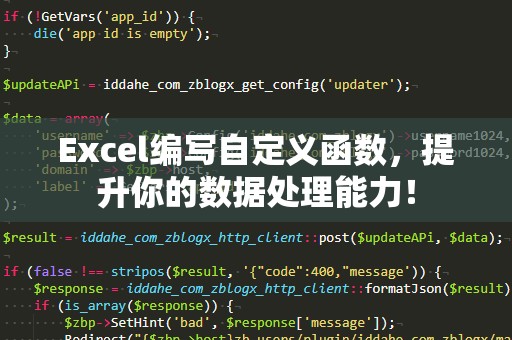
自定义函数的最大优势在于它能够突破Excel内置函数的限制。通过UDF,你可以编写专属于你的计算公式,无论是业务逻辑上比较特殊的计算,还是需要多次复用的复杂公式,UDF都能助你一臂之力。更重要的是,自定义函数可以被直接调用,就像Excel内置的函数一样方便使用。
自定义函数的基本概念
在Excel中,自定义函数的编写需要借助VBA(VisualBasicforApplications)。VBA是一种宏编程语言,通过它我们能够为Excel添加功能,自动化任务,以及创建自定义的函数。虽然VBA听起来可能有些复杂,但只要你了解基本的原理和方法,编写自定义函数其实并不困难。
通过UDF,你不仅可以让函数更加贴合实际需求,还能避免在表格中大量***复杂公式,提高计算的效率。而且,UDF的学习成本并不高,如果你已经熟悉Excel的基本操作,那么编写自定义函数将成为你提升工作效率的利器。
如何编写Excel自定义函数?
我们将通过具体的步骤,向你展示如何在Excel中创建自己的自定义函数。编写UDF并不需要掌握深奥的编程技巧,只需要按照以下步骤进行操作,就能轻松上手。
打开VBA编辑器:
在Excel中,按下Alt+F11组合键,进入VBA编辑器。这是你编写和管理所有VBA代码的地方。
插入一个模块:
在VBA编辑器中,点击“插入”菜单,然后选择“模块”。这将为你创建一个新的模块,在其中可以编写自己的VBA代码。
编写函数代码:
下面是一个简单的自定义函数示例,它的功能是计算两个数字的和。
FunctionSumNumbers(Number1AsDouble,Number2AsDouble)AsDouble
SumNumbers=Number1+Number2
EndFunction
这个函数接收两个参数Number1和Number2,并返回它们的和。你可以根据自己的需要修改这个函数,比如加入更多的参数,或者增加更复杂的计算逻辑。
保存并关闭VBA编辑器:
完成编写代码后,点击VBA编辑器中的“保存”按钮,关闭编辑器并返回Excel。
使用自定义函数:
返回Excel表格后,你就可以像使用内置函数一样,直接调用你刚刚编写的SumNumbers函数了。例如,在某个单元格中输入:
=SumNumbers(5,10)
Excel将返回结果15,表示5和10的和。
通过以上简单的步骤,你就能够创建一个功能简单的自定义函数了。随着你对VBA的逐渐掌握,你将能够编写出更加复杂和强大的自定义函数,处理各种数据问题。
自定义函数的应用场景
自定义函数可以在很多场合发挥作用,特别是那些需要反复处理特定业务逻辑的场景。以下是一些常见的应用场景:
定制计算公式:如果Excel自带的函数无法满足你的需求,比如需要处理更复杂的公式或算法,自定义函数就能帮助你快速实现。
自动化数据清洗:在数据分析过程中,数据清洗往往是繁琐且重复的工作。通过自定义函数,你可以将数据清洗的逻辑封装在函数中,从而减少人工干预,提升效率。
批量计算与处理:如果你有大量的数据需要进行相似的计算操作,编写自定义函数不仅能节省大量时间,还能避免因手动操作而出现的错误。
小结
Excel的自定义函数(UDF)为我们提供了一个强大的工具,能够让我们灵活处理各种复杂的计算需求。通过VBA,我们可以编写出专属于自己的函数,使得数据分析和处理更加高效和精准。在接下来的部分中,我们将进一步探讨一些高级技巧,帮助你将自定义函数的应用发挥到极致。
进阶技巧:提高自定义函数的效率
当你对Excel自定义函数的基础使用有了初步了解后,接下来可以探索一些进阶技巧,进一步提高你的工作效率。
使用条件语句:
在编写自定义函数时,常常需要根据不同的输入条件来执行不同的操作。此时,条件语句(如If...Then或SelectCase)便显得尤为重要。
例如,下面是一个示例,判断一个数字是否为负数并返回相应的提示:
FunctionCheckNegative(NumberAsDouble)AsString
IfNumber<0Then
CheckNegative="负数"
Else
CheckNegative="非负数"
EndIf
EndFunction
这个函数通过条件判断返回输入值的正负性。
处理错误:
在自定义函数中,遇到错误是常见的情况,尤其是在处理不规则或缺失的数据时。为了避免因错误导致整个表格崩溃,应该在函数中添加错误处理机制。
比如,使用OnErrorResumeNext可以忽略错误,避免程序中断。以下是一个简单的错误处理示例:
FunctionSafeDivide(Number1AsDouble,Number2AsDouble)AsDouble
OnErrorResumeNext
SafeDivide=Number1/Number2
IfErr.Number<>0Then
SafeDivide="错误:除数不能为零"
EndIf
EndFunction
这个函数用于执行除法运算,如果除数为零,则返回错误信息,而不是让程序崩溃。
数组处理:
在处理大量数据时,数组能大大提升运算速度。Excel的自定义函数也支持使用数组进行高效计算。
假设你需要计算一个数组的平均值,以下是一个处理数组的示例函数:
FunctionAverageArray(NumberArrayAsVariant)AsDouble
DimTotalAsDouble
DimCountAsInteger
ForCount=LBound(NumberArray)ToUBound(NumberArray)
Total=Total+NumberArray(Count)
NextCount
AverageArray=Total/(UBound(NumberArray)-LBound(NumberArray)+1)
EndFunction
这个函数接受一个数组作为参数,并计算其平均值。数组处理的效率要高于逐个单元格处理,特别是在数据量大的时候,速度提升非常显著。
避免多次调用同一计算:
在编写自定义函数时,如果某个计算需要多次调用,可以将结果存储在一个变量中,避免重复计算。这能够有效减少计算时间。
举个例子,下面是一个优化后的自定义函数:
FunctionOptimizedCalculation(AAsDouble,BAsDouble)AsDouble
DimTempAsDouble
Temp=A+B
OptimizedCalculation=Temp*2
EndFunction
在这个例子中,我们将A+B的结果存储在变量Temp中,避免在后续计算中重复求和,从而提升了效率。
Excel自定义函数的实战案例
除了上述技巧,实际工作中,我们还可以将自定义函数应用于更复杂的业务场景。举个例子,假设你需要根据销售额和利润计算每个产品的“利润率”。通过自定义函数,你只需要输入销售额和利润,就能快速得出结果。
以下是实现此计算的自定义函数示例:
FunctionProfitMargin(SalesAsDouble,ProfitAsDouble)AsDouble
IfSales=0Then
ProfitMargin=0
Else
ProfitMargin=Profit/Sales
EndIf
EndFunction
通过这种方式,你可以在工作表中方便地计算每个产品的利润率,极大提高了数据处理的效率。
总结
Excel的自定义函数是提升工作效率的利器,它不仅能够处理复杂的计算任务,还能帮助我们自动化繁琐的工作流程。通过VBA编写自定义函数,灵活性和个性化的优势会使你在数据分析和处理方面游刃有余。如果你希望在Excel中做得更好、更高效,那么学习并掌握自定义函数必定是你不可或缺的一项技能!