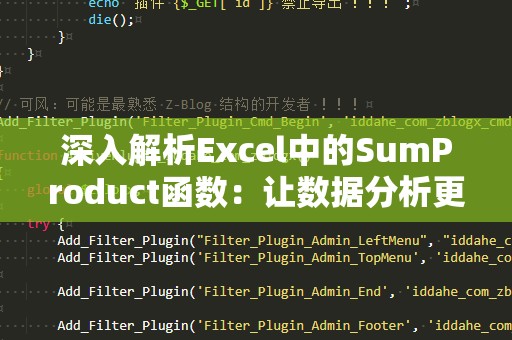在现代办公中,Excel已成为我们工作中不可或缺的得力助手。无论是财务报表的计算,还是数据分析的处理,Excel都能够快速且高效地完成任务。很多人面对庞大的数据时,会陷入繁琐的手动计算中,尤其是乘积的计算。手动输入公式、拖动单元格,这不仅浪费时间,还容易出错,给工作带来极大的困扰。

有没有一种更加简便且准确的方法来自动计算乘积呢?答案当然是肯定的,Excel提供了强大的自动化计算功能,让我们能够轻松求得多个数字的乘积。我们就来详细了解Excel如何自动求乘积,帮助大家提高工作效率。
我们需要了解Excel的“乘积”函数。在Excel中,计算一组数字的乘积并不像我们平时做加法一样简单。传统的做法是,在每一行或者每一列中逐个输入公式,乘法计算完后再拖动公式,直到所有的数据都被计算出来。这种方式虽然有效,但当数据量庞大时,计算起来就显得格外繁琐。
但是,Excel内置了一个非常实用的函数:PRODUCT。这个函数可以将一系列数字相乘,帮助我们轻松得出乘积,而不需要手动输入复杂的公式。使用PRODUCT函数时,只需要简单输入需要相乘的单元格范围,Excel就会自动计算出结果。这样一来,不仅减少了手动操作的时间,还大大降低了出错的可能性。
例如,如果你需要计算A1至A10单元格的所有数字的乘积,只需在目标单元格中输入公式:
=PRODUCT(A1:A10)
按下回车键,Excel会自动计算出A1到A10单元格内所有数值的乘积,省时省力又高效。
除了能够快速计算连续单元格的乘积,PRODUCT函数还支持非连续单元格的乘积计算。例如,如果你想要计算A1、A5、A8三个单元格的乘积,只需输入公式:
=PRODUCT(A1,A5,A8)
这样Excel就会自动计算这三个指定单元格的乘积,极大提高了我们在处理数据时的灵活性。
如果你有多个不同区域的数字需要计算乘积,不必担心,PRODUCT函数也能应对。这时,只需要通过逗号分隔不同的单元格区域,例如:
=PRODUCT(A1:A5,B1:B5,C1:C5)
这样,Excel会自动计算A1到A5、B1到B5以及C1到C5区域内所有数字的乘积。
通过上述方法,我们可以轻松地计算任何一组数值的乘积,且不需要担心手动计算带来的错误。可以说,PRODUCT函数是提升我们工作效率的得力助手,特别是在面对大量数据时,自动求乘积的功能无疑是一大亮点。
PRODUCT函数的妙处不仅限于此。它不仅可以计算数字,还能处理包含文本、空单元格或者错误值的情况。你可能会遇到数据表中某些单元格为空,或者某些数据被输入错误的情况,这时候用PRODUCT函数仍然能够帮助我们排除错误,计算出准确的乘积。
但值得注意的是,PRODUCT函数会忽略文本内容和空单元格。如果一个单元格中包含文本或为空,Excel会自动跳过这些单元格,继续计算剩余的数字乘积。例如,如果你用PRODUCT函数计算A1到A10的乘积,而A3单元格为空或包含文本,Excel会自动忽略A3单元格,只计算其他数值的乘积。这使得我们在处理数据时更加高效、精准。
有时,我们可能会需要一个包含错误值的单元格范围,像#DIV/0!、#VALUE!等错误值。这时,如果直接使用PRODUCT函数,会导致整个计算出错,无法得到正确结果。有没有办法在计算时自动忽略这些错误值呢?其实是有的,我们可以结合IFERROR函数使用,将错误值替换为0或其他合适的数字,这样就能确保PRODUCT函数计算出来的乘积更加准确。
通过以上介绍,大家可以看到,Excel的自动求乘积功能不仅简单易用,还能帮助我们处理各种复杂的情况。无论是面对简单的数据计算,还是涉及错误值和空单元格的复杂数据,Excel都能提供高效、准确的解决方案。
在接下来的内容中,我们将继续深入探讨Excel如何通过一些实用技巧,帮助我们更加高效地处理乘积计算,提升工作效率。
我们可以利用Excel的拖动填充功能,快速完成一系列单元格的乘积计算。假设你已经在一个单元格中输入了乘积公式,并且需要将该公式应用到其他单元格。如果每次都手动输入公式,显然非常浪费时间。此时,你可以通过拖动单元格右下角的小黑点(填充柄)来快速***公式。Excel会自动更新公式中的单元格引用,计算出正确的乘积。这样,你就能快速完成大量数据的乘积计算,提升效率。
我们还可以利用Excel中的“命名区域”来提高计算效率。当我们需要频繁计算某些区域的乘积时,每次都手动输入单元格范围非常麻烦。为了避免这种重复操作,Excel提供了“命名区域”功能。通过为特定单元格区域命名,我们可以轻松在公式中使用名称,而无需每次都输入长长的单元格范围。
例如,如果你将A1到A10的单元格命名为“数据范围”,那么在计算乘积时,只需输入公式:
=PRODUCT(数据范围)
这样,Excel会自动计算命名区域内所有数值的乘积,既方便又省时。
除了命名区域,我们还可以使用Excel的“数据透视表”功能,轻松处理大数据量下的乘积计算。数据透视表不仅可以对数据进行汇总、分类,还能帮助我们进行乘积等各种计算。通过创建数据透视表,选择合适的计算字段,我们可以快速得出不同分类下的乘积,极大提高了分析效率。
在实际工作中,Excel的自动求乘积功能已经成为了我们日常办公的得力工具,无论是财务报表的处理,还是项目数据的计算,Excel都能提供快速、准确的解决方案,节省大量的时间和精力。通过使用上述技巧,你将能够更加高效地完成乘积计算任务,避免繁琐的手动操作,同时提升工作效率。
掌握Excel的自动求乘积技巧,不仅能让你更轻松地处理工作中的数据计算任务,还能大幅提高你的工作效率,减少人为错误的发生。无论你是数据分析师、财务人员,还是普通办公人员,学会使用这些技巧,将让你的工作更加轻松、高效。