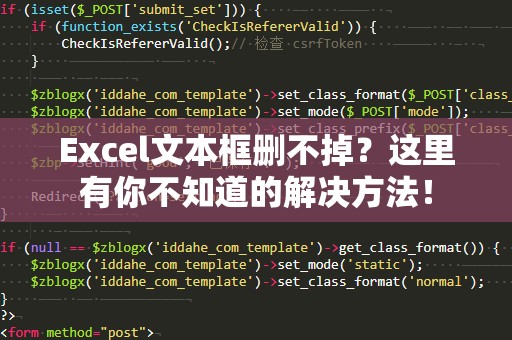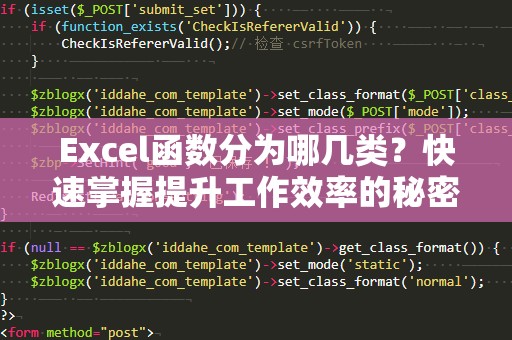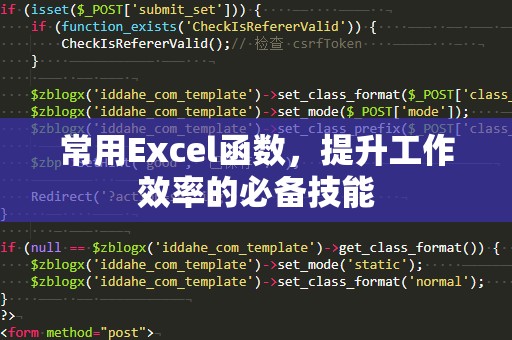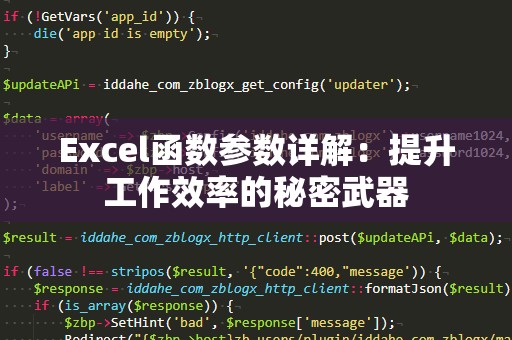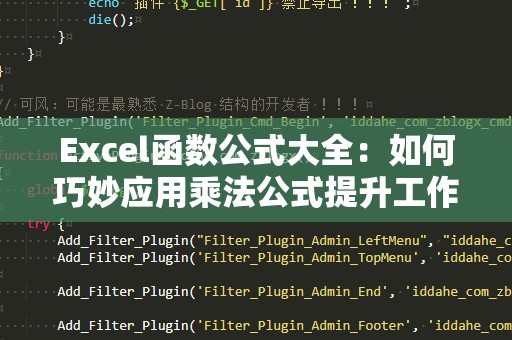Excel文本框删不掉,怎么办?
在日常使用Excel时,很多人都会遇到这样的问题——明明点击了文本框,按下删除键却怎么也删不掉。这个看似简单的问题其实困扰了不少人,尤其是在需要进行复杂数据处理和排版时,频繁出现无法删除文本框的情况会大大影响工作效率。为什么Excel中的文本框有时就是删不掉呢?
1.为什么Excel文本框删不掉?
Excel是一个非常强大的办公软件,虽然它的功能丰富,但也正因为有这么多功能,有时就会出现一些我们难以理解的情况。Excel中的文本框有几种不同类型,不同类型的文本框也会有不同的删除方法。
常见的文本框类型有:
插入的文本框:通过“插入”选项卡中的“文本框”按钮插入的。
批注:虽然本质上不算文本框,但它和文本框类似,且可以显示文字。
形状中的文本框:通过插入各种形状时,添加的文本框。
每种类型的文本框在操作时可能会有些许差异,导致删除时发生一些不便,以下是几种可能的原因。
2.可能的原因和误解
文本框被锁定了:Excel的文本框有锁定的选项,如果文本框设置了锁定且没有解锁,就会导致无法删除。
文本框所在的工作表被保护:如果你所在的工作表有保护功能开启,文本框就会受到保护限制,无法进行删除。
文本框处于“组合框”中:如果文本框是某个图形或图表的一部分,删除时可能会受到限制,特别是在复杂的表格中。
隐藏的文本框:有时,文本框可能被放置到视图外的位置,或者透明度设置得过低,这会导致看不见的文本框难以选中。
这些看似简单的问题,其实往往是删除困难的根本原因。所以,在面对文本框删除不掉时,先不要急于放弃,我们可以尝试以下几个简单的解决方法。
3.解决方法一:检查是否被锁定
最常见的一个问题是文本框可能被设置为锁定状态。Excel中的文本框可以设置为“锁定”,当工作表被保护时,锁定的文本框就无法删除或编辑。
步骤如下:
右键点击无法删除的文本框。
选择“设置文本框格式”。
在弹出的窗口中,切换到“属性”选项卡。
检查“锁定”选项是否被选中。如果是,取消选中。
再次尝试删除文本框。
如果是这种原因导致无法删除文本框,解锁之后就能顺利删除了。
4.解决方法二:解除工作表保护
如果你的工作表开启了保护,很多操作都会受到限制。包括删除文本框在内,一旦工作表受到保护,任何锁定对象,包括文本框,都会被限制操作。要解决这个问题,只需要解除保护即可。
解除保护的步骤:
打开Excel文件,选择需要解除保护的工作表。
在“审阅”选项卡中,点击“取消工作表保护”按钮。
如果设置了密码,你需要输入密码才能解除保护。
解除保护后,回到文本框,尝试删除。
5.解决方法三:查看文本框是否在组合框中
如果文本框嵌入在某个组合框中(例如图表或某些插入的形状),那么删除时可能需要处理整个组合框。组合框内部包含多个元素,单独删除其中的文本框可能无法实现。
处理步骤:
右键点击包含文本框的组合框。
选择“分组”->“取消组合”。
分开之后,你可以单独选中并删除文本框。
6.解决方法四:使用“选择对象”功能
如果你在工作表中找不到文本框,可能是因为它被放置在了屏幕外的某个位置,或者是透明度设置得非常低,导致难以选中。此时,你可以通过“选择对象”功能来定位并删除这些难以选中的文本框。
步骤如下:
在Excel顶部菜单中,点击“开始”选项卡。
找到并点击“查找与选择”。
从下拉菜单中选择“选择对象”。
此时,Excel界面上会变成选择模式,你可以拖动鼠标框选文本框。
找到并选中文本框后,按下Delete键即可删除。
通过这种方式,你可以轻松选择到那些隐藏或难以点击的文本框,进行删除。
7.解决方法五:通过VBA代码删除
如果以上方法都不行,或者你需要批量删除多个文本框,那么可以考虑使用VBA代码来删除文本框。虽然这个方法对于初学者来说可能稍显复杂,但它是一种高效的解决方案。
VBA代码删除文本框的步骤:
按下快捷键Alt+F11,进入VBA编辑器。
在VBA编辑器中,点击“插入”->“模块”。
在模块中输入以下代码:
SubDeleteAllTextBoxes()
DimobjAsObject
ForEachobjInActiveSheet.Shapes
Ifobj.Type=msoTextBoxThen
obj.Delete
EndIf
Nextobj
EndSub
按下F5键运行代码,这将删除当前工作表中的所有文本框。
这种方法不仅适用于删除单个文本框,还能帮助你批量删除多个文本框,非常适合需要进行大量清理工作的场景。
8.解决方法六:重启Excel
有时,Excel的界面可能出现卡顿或程序错误,导致操作失效。如果你尝试了以上方法仍然无法删除文本框,不妨试试重启Excel。有时,简单的重启可以解决很多无法删除的奇怪问题。
步骤:
保存当前工作,关闭Excel文件。
重新打开Excel文件,尝试删除文本框。
9.总结
Excel中的文本框删除问题虽然看起来简单,但实际上有多种原因可能导致无法删除。无论是文本框锁定、工作表保护,还是嵌入组合框中,了解这些原因之后,你就能更加轻松地处理这些问题。
以上提供的解决方法,可以帮助你快速定位并删除Excel中的文本框。希望通过这些技巧,你能够提升Excel使用效率,减少因文本框删除问题造成的困扰。下次再遇到类似问题时,不妨尝试一下这些方法,相信你会事半功倍!