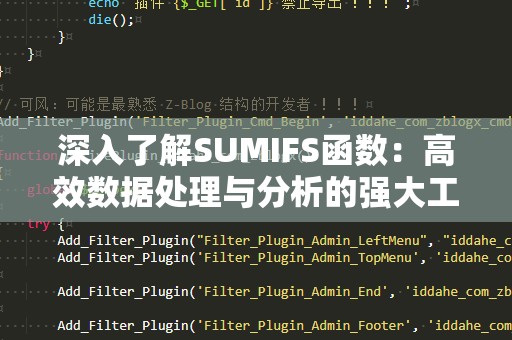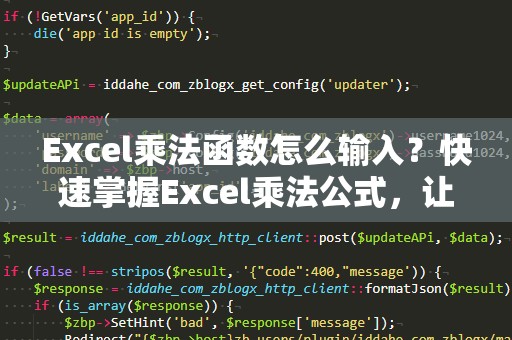在日常办公中,Excel已经成为了我们不可或缺的工具。无论是财务报表、销售数据,还是个人的时间管理,Excel都为我们提供了极大的便利。而在众多Excel函数中,“TEXT函数”无疑是一个十分强大的工具,它可以帮助我们快速将数值、日期、时间等数据转换为我们所需的特定格式,使得我们的数据更加规范、易于理解。如何使用这个神奇的函数呢?让我们一起来探讨。
TEXT函数简介
TEXT函数的基本语法如下:
TEXT(value,format_text)
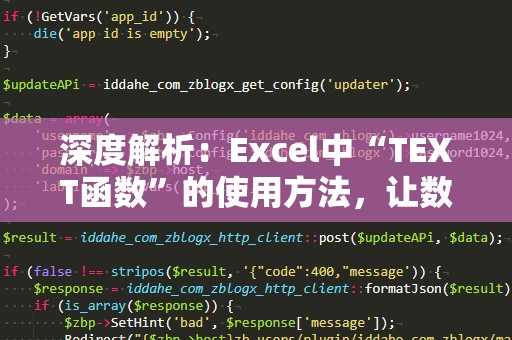
value:表示要格式化的数字或日期,可以是一个数字、日期、时间,也可以是一个单元格引用。
format_text:表示希望数据显示的格式,是一个文本字符串,通常使用双引号括起来。
通过这个函数,我们可以将数值转换为文本格式,并根据需求设置其显示方式。这在需要展示专业数据或者自定义格式时,极为方便。
TEXT函数的常见应用场景
数字格式化
在工作中,数字的显示格式往往是个问题。比如,销售数据、财务数据、库存数据等,都可能需要特定的显示格式。TEXT函数可以让我们快速将这些数字格式化成需要的形式。例如,如果你有一个数字12345678,希望显示成“12,345,678”这种带逗号的格式,可以使用如下公式:
=TEXT(12345678,"#,##0")
通过这个公式,Excel将自动将数字格式化为带有千位分隔符的样式。如果你希望显示保留两位小数,可以使用以下公式:
=TEXT(1234.567,"#,##0.00")
这样,你就能得到“1,234.57”这样的结果。通过TEXT函数,你可以轻松地将数字格式化为你想要的形式,提升数据的可读性。
日期格式化
日期的显示格式常常会影响报表的整洁性和专业性,尤其是当数据涉及到国际化时,日期格式的差异可能会带来麻烦。TEXT函数能够帮助你统一格式。假设你有一个日期“2025-02-04”,你希望将其显示为“2025年2月4日”,那么可以使用以下公式:
=TEXT(A1,"yyyy年m月d日")
同样地,如果你希望日期显示为“星期一,2025年2月4日”的格式,可以使用:
=TEXT(A1,"[$-804]dddd,yyyy年m月d日")
通过灵活的格式组合,你可以根据需求自由设定日期的显示方式,使得工作中的日期看起来更加规范与美观。
时间格式化
除了数字和日期,Excel中的时间数据也常常需要进行格式化。假设你有一个时间数据“12:30:45”,并希望将其显示为“12小时30分钟45秒”,可以使用TEXT函数来处理:
=TEXT(A1,"h小时mm分钟ss秒")
如果你希望显示为“12:30”,则可以使用以下公式:
=TEXT(A1,"h:mm")
无论是时分秒格式,还是更复杂的自定义格式,TEXT函数都能够轻松应对,让你无需繁琐操作,快速实现格式化需求。
TEXT函数的优势
简洁高效
TEXT函数让你能够在单个公式中快速完成格式化操作,不需要借助其他复杂的工具或者宏代码,极大地提高了工作效率。
灵活多样
TEXT函数支持多种不同类型的数据格式,包括数字、日期、时间等。你可以根据自己的需求自由组合各种格式,确保数据展示符合你的要求。
减少人为错误
手动格式化数据容易出现错误,尤其是当数据量较大时。使用TEXT函数可以避免此类问题,让格式化操作变得自动化,降低出错概率。
TEXT函数的进阶应用
在掌握了TEXT函数的基本用法后,接下来我们可以探索一些进阶的应用技巧。这些技巧能够让你在实际工作中更加高效地处理数据,提升工作质量。
将数字和文本结合
在Excel中,我们常常需要将数值和文本结合在一起,进行更有意义的显示。TEXT函数可以帮助我们轻松实现这一需求。例如,如果你希望将销售数字“10000”与“元”结合在一起显示,可以使用以下公式:
=TEXT(A1,"#,##0")&"元"
这样,输出的结果将会是“10,000元”,通过TEXT函数的格式化,你不需要手动加上“元”字,公式会自动生成。
动态格式化
有时你可能需要根据不同的条件格式化数据。举个例子,如果你希望根据销售额的大小,来显示不同的文本提示(例如,超过5000元显示“业绩优秀”,否则显示“需要努力”),可以结合IF函数与TEXT函数一起使用:
=IF(A1>5000,TEXT(A1,"#,##0")&"元业绩优秀",TEXT(A1,"#,##0")&"元需要努力")
通过这种方式,你可以在一个单元格内动态展示不同的文本和数值格式,极大地提高数据分析的效率和可视化效果。
处理负数的格式
有时候你需要格式化负数,让它们以更直观的方式呈现。使用TEXT函数时,你可以通过在格式字符串中指定负数的显示方式,例如:
=TEXT(-1234,"#,##0;[Red]-#,##0")
在这个例子中,负数将会显示为红色,并带有负号,这样一目了然,能有效提高数据的可读性。
结合日期和时间格式
在复杂的报表中,往往需要同时展示日期和时间。例如,如果你需要将日期和时间格式化成“2025年2月4日12:30”的形式,可以使用以下公式:
=TEXT(A1,"yyyy年m月d日h:mm")
通过这种方式,你可以一次性完成日期和时间的格式化,避免了手动处理的繁琐,提升了数据展示的效率。
小贴士:TEXT函数的注意事项
TEXT函数返回的是文本格式的数据。如果你将格式化后的结果用于进一步的数学计算,可能会出现错误,因为Excel不再识别这些数据为数值格式。所以,在使用TEXT函数时,记得清楚自己需要处理的是数值还是文本。
格式字符串的灵活性
TEXT函数的格式字符串非常灵活,可以通过不同的符号和组合来实现各种格式。例如,“0”用于填充零位,“#”用于表示非零数字,而“[Red]”用于指定颜色。这些都可以帮助你实现各种定制化的格式。
总结
通过本文的介绍,相信你对TEXT函数有了更深刻的了解。无论是数字、日期,还是时间格式,TEXT函数都能帮助你高效地完成格式化操作。掌握了TEXT函数,你将能够在数据展示、报表生成、信息处理等方面游刃有余,提升工作效率,展现更专业的工作能力。快来试试这些技巧,让你的Excel操作更加得心应手吧!