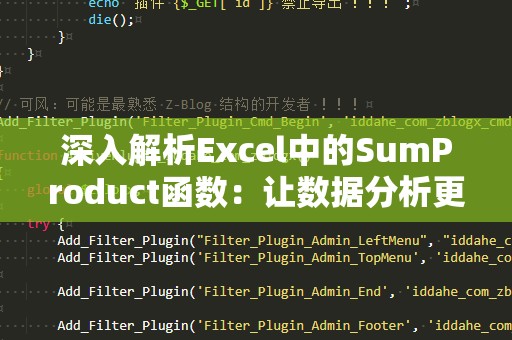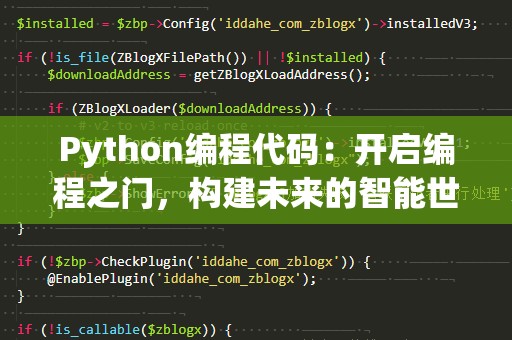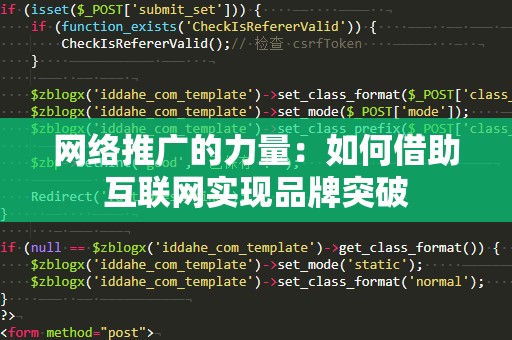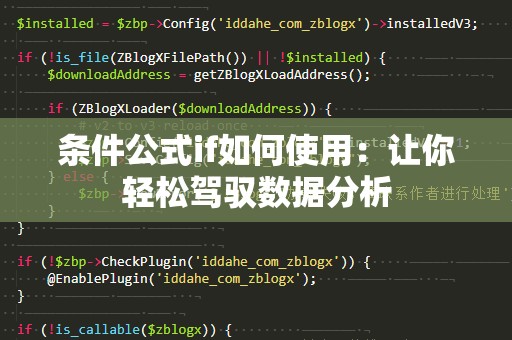在日常办公或学习中,使用Excel处理数据是最常见的一项技能。而在Excel中最基础也是最常用的操作之一,便是求和。无论是在会计核算、销售统计,还是分析数据时,求和都发挥着至关重要的作用。Excel求和究竟该如何操作呢?本文将为您揭开Excel求和的神秘面纱,带您一步步掌握这项高效的工作技能。
什么是Excel求和?

Excel求和,就是将一系列数字加在一起,得到它们的总和。虽然这个操作看似简单,但通过不同的功能和技巧,您可以快速、准确地完成各种求和任务,提升工作效率。
方法一:使用“自动求和”按钮
最简单的Excel求和方法便是使用“自动求和”按钮。在Excel的顶部工具栏,您会看到一个类似“∑”符号的按钮,它代表着自动求和功能。通过该功能,您可以快速对一列或一行的数据进行求和操作。具体步骤如下:
选择您要求和的单元格范围。例如,假设您要对A列中的数字进行求和。
将光标选中在A列数据的下方单元格。
点击工具栏中的“自动求和”按钮(∑符号)。
Excel会自动识别您选择的范围,并在下方单元格显示求和公式。
按下“Enter”键,Excel就会完成求和,显示总和的结果。
这种方法非常适用于简单的加总,且操作简便快速,适合大多数用户。
方法二:手动输入SUM函数
除了“自动求和”功能,您还可以通过手动输入函数来进行求和。SUM函数是Excel中最常用的求和函数,它的格式非常简单,便于灵活应用。具体步骤如下:
在目标单元格输入公式:=SUM(
选择您想要求和的单元格范围。例如,A1:A10。
输入右括号:),并按下“Enter”键。
此时,您会看到该单元格中显示的就是A1到A10单元格的求和结果。
通过SUM函数,您可以非常精确地控制求和范围,并且还可以在公式中使用其他函数进行嵌套计算,满足更复杂的需求。
方法三:使用快捷键求和
如果您是Excel的重度用户,那么使用快捷键来求和无疑会节省很多时间。在Excel中,您可以通过快捷键快速完成求和操作。具体步骤如下:
选择您要求和的单元格范围。
按下快捷键Alt+=。
Excel会自动在选定的范围下方插入求和公式。
按下“Enter”键,Excel便会显示求和结果。
通过快捷键求和,您无需依赖工具栏,能够更高效地完成数据计算,特别是在处理大量数据时,快捷键的优势更加明显。
方法四:按条件求和——使用SUMIF函数
有时我们需要对满足特定条件的数据进行求和,而Excel也为我们提供了强大的SUMIF函数。它可以帮助您按照特定条件对数据进行筛选并求和,常用于统计销售、绩效等按条件划分的数值。具体步骤如下:
输入公式:=SUMIF(。
指定条件范围,例如A1:A10。
设置求和条件,例如“>50”表示求和范围内大于50的数值。
输入右括号并按下“Enter”键。
例如,=SUMIF(A1:A10,">50",B1:B10)将对A列中大于50的数值对应的B列数据进行求和。
方法五:多条件求和——使用SUMIFS函数
当我们需要根据多个条件进行求和时,SUMIFS函数便能派上用场。它允许您设置多个条件筛选,进一步提高数据分析的精确度。具体操作如下:
输入公式:=SUMIFS(。
第一个参数为求和范围,接下来输入条件范围和对应的条件。
以此类推,添加多个条件。
按下“Enter”键完成求和。
例如,=SUMIFS(C1:C10,A1:A10,">50",B1:B10,"<100")表示对A列大于50且B列小于100的C列数据进行求和。
随着Excel功能的不断强大,求和操作也不仅限于单纯的数值加总。如果您掌握了这些方法和技巧,您就能在数据处理中游刃有余。我们将介绍一些更高级的求和技巧,以帮助您在实际工作中高效利用Excel的强大功能。
方法六:对错误数据进行求和——使用IFERROR函数
在处理数据时,难免会遇到某些错误值。比如除以零、输入不合法等问题,这时候Excel会显示#DIV/0!、#VALUE!等错误信息,影响数据的准确性。此时,可以通过IFERROR函数进行容错处理,从而确保数据求和结果的准确性。具体操作如下:
输入公式:=SUMIFERROR(。
在IFERROR函数中嵌套您的求和公式。
设置错误值的处理方法(如填充0或空值)。
按下“Enter”键完成求和。
例如,=SUMIFERROR(A1:A10,0)表示如果A列的求和过程中出现错误,将用0代替错误值继续计算。
方法七:动态求和——使用数据透视表
在处理大量数据时,普通的求和功能可能显得力不从心。此时,数据透视表是一项非常强大的功能,它可以帮助您动态地进行数据汇总与分析,进行更复杂的求和计算。具体步骤如下:
选择数据范围并点击“插入”菜单中的“数据透视表”。
在弹出的窗口中选择数据透视表的放置位置。
将需要求和的字段拖到数据透视表的“值”区域。
数据透视表会自动进行求和,并根据您的需求展示结果。
通过数据透视表,您可以根据不同的维度进行汇总,比如按照时间、地区、产品类别等进行分组求和,极大地提高了数据分析的灵活性。
方法八:结合图表展示求和结果
有时候,我们不仅仅需要求和的数字结果,还需要将这些数据以图形化的形式展示出来。Excel提供了强大的图表功能,您可以通过图表更加直观地呈现求和结果。例如,柱状图、折线图等图表都能有效地展示求和数据的变化趋势。
选择求和后的数据范围。
点击“插入”选项卡中的图表类型。
选择适合的图表类型,如柱状图、饼图、折线图等。
Excel将自动生成图表,您可以根据需要进行调整。
通过图表,您的数据分析将更加生动易懂。
总结
在Excel中,求和不仅仅是将数字加起来这么简单,它是一项涉及到多种操作和技巧的强大功能。无论是基本的“自动求和”,还是条件筛选后的“SUMIF”与“SUMIFS”,抑或是更复杂的“数据透视表”,都能帮助您更高效地处理数据。通过灵活运用这些技巧,您将大大提高数据分析和计算的准确性与效率。
希望本文的介绍能够帮助您全面掌握Excel求和技巧,为您的工作和学习提供强有力的支持。