Excel作为日常办公中最常用的工具之一,其强大的数据处理能力常常让人惊叹。尤其是在处理大量数据时,使用正确的函数能大大提高工作效率。而其中的Sumproduct函数,凭借其高效的多维数组计算能力,成为了不少Excel高手必备的工具。许多人在使用这个函数时,常常会遇到一些令人头疼的问题。今天,我们就来聊一聊Sumproduct函数出错的原因,帮助你在遇到类似情况时能够快速定位并解决问题。
1.数据区域不匹配
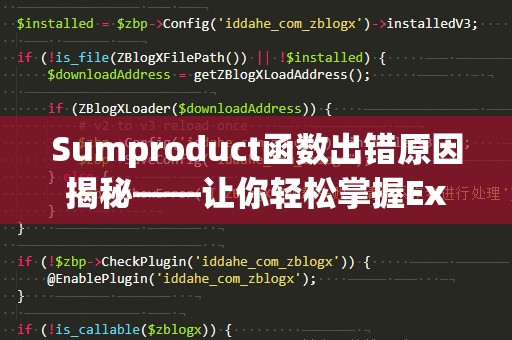
Sumproduct函数的基本语法是:=SUMPRODUCT(数组1,数组2,...),它用于对多个数组进行逐项乘积求和。在使用时,最常见的错误之一就是数组区域的维度不一致。具体来说,如果你传入的数组1和数组2的行数或列数不同,Excel会返回错误结果或者提示“#VALUE!”。
解决方法:
确保所有参与计算的数组具有相同的行数和列数。你可以通过查看每个数组的尺寸来检查它们是否一致。如果发现不一致,可以调整数组的范围,确保它们的维度完全匹配。
2.非数字类型的数据
Sumproduct函数要求数组中的数据必须是数字。如果数组中包含了非数字类型的数据(如文本或空白单元格),函数就会返回错误。尤其在处理大量数据时,某些意外的文本数据或空白值可能被忽视,进而影响整个计算的结果。
解决方法:
在使用Sumproduct函数之前,先检查参与计算的数组,确保其中的所有数据都是数字。如果你不小心加入了文本或者空白值,可以使用Excel的“查找和替换”功能来批量删除或替换它们,确保数据干净整洁。
3.数组包含错误值
除了非数字类型的数据,数组中可能还包含错误值(如#DIV/0!、#N/A等)。这些错误值会导致Sumproduct函数无***常执行,从而返回错误提示。
解决方法:
在应用Sumproduct函数前,最好使用Excel的错误检查工具来识别和处理这些错误值。你可以通过IFERROR函数将错误值替换为0,确保函数的计算不会***扰。例如:=SUMPRODUCT(IFERROR(数组1,0),IFERROR(数组2,0)),这样就能避免错误值影响结果。
4.公式中的括号错误
Sumproduct函数通常涉及多个数组进行计算,而括号的错误使用也是导致计算错误的常见原因之一。许多用户在嵌套函数或者复合计算时,经常会漏掉某个括号,导致公式无***常运行,最终引发错误。
解决方法:
检查公式中的括号是否配对。一个常见的技巧是使用Excel的公式编辑功能,通过鼠标点击每个括号,查看它们是否正确匹配。使用公式助手功能也可以帮助你更直观地理解函数的结构,从而避免括号错误。
5.未正确引用单元格
在使用Sumproduct函数时,正确引用单元格非常重要。如果你在函数中直接输入了数字而不是引用单元格,这可能会导致结果与预期不符。更复杂的情况是,当你引用了错误的单元格范围,可能会导致错误的计算或空值。
解决方法:
确保函数中的每一个数组都正确引用了相关的单元格范围。如果需要对单元格进行绝对引用,请使用“$”符号,以避免在***公式时发生引用错误。例如:$A$1:$A$10。
总结
通过上述分析,我们可以看出,Sumproduct函数的错误往往与数据类型、数组维度、错误值以及公式书写等方面密切相关。只要你细心排查这些常见问题,通常可以轻松找出出错的原因并及时修复。我们将继续探讨其他可能导致Sumproduct函数出错的原因,并为你提供更多实用的技巧,帮助你更好地掌握这个强大的Excel工具。
在上一部分,我们已经探讨了Sumproduct函数出错的几个常见原因,并提供了相应的解决方案。我们将继续分析更多可能导致Sumproduct函数错误的情形,并为你介绍一些更加高效的使用技巧,帮助你避免在日常工作中遇到麻烦。
6.逻辑运算符使用不当
Sumproduct函数不仅可以进行数值计算,还可以进行逻辑运算。许多人在使用时,往往会不小心将逻辑表达式直接嵌入到函数中。如果这些逻辑运算符没有正确书写,就可能导致计算结果不如预期,甚至出现错误提示。
解决方法:
在使用逻辑表达式时,务必注意正确使用运算符。例如,在条件判断时,通常会用=,<>,>,<等符号。如果在条件中引用了多个逻辑运算符,可以使用括号将不同的条件进行分组,以确保逻辑表达式的准确性。比如:=SUMPRODUCT((A1:A10>5)*(B1:B10<20))。
7.数组中存在空单元格
另一个导致Sumproduct函数出错的原因是数组中包含了空单元格。虽然空单元格在理论上不应影响乘积计算,但在实际应用中,如果处理的数组过于复杂,空单元格可能会被误解为无效数据,从而引发错误。
解决方法:
确保所有参与计算的数组都没有空单元格。如果无法避免空单元格的存在,可以使用IF函数来对空单元格进行特殊处理,例如将空单元格替换为0值:=IF(A1="",0,A1)。
8.数组包含非常大的数字
Sumproduct函数在处理非常大的数字时,可能会出现溢出错误。特别是在计算大量数据时,如果某个数组的数值过大,可能会超出Excel的计算限制,导致公式返回错误。
解决方法:
检查参与计算的数值范围,确保没有超出Excel支持的数值范围。如果有过大的数值,可以尝试将数据分段计算,或者使用ROUND函数将数值进行四舍五入,减少精度,从而避免溢出。
9.使用数组公式时未正确按下Ctrl+Shift+Enter
当你使用Sumproduct函数与其他数组公式结合时,必须按下Ctrl+Shift+Enter来确认公式。这是因为数组公式需要特定的键盘操作来激活计算,如果你忘记了按下这三个键,Excel就无***确计算出结果。
解决方法:
当你输入数组公式时,务必记得按下Ctrl+Shift+Enter,而不仅仅是Enter。这样,Excel会自动在公式两边加上大括号{},表示这是一个数组公式,确保计算的正确性。
10.使用动态数组时的误操作
在新版的Excel中,动态数组功能被引入,这使得一些复杂的计算变得更加简便。在使用Sumproduct函数与动态数组结合时,如果操作不当,可能会导致一些预料之外的错误。
解决方法:
如果你使用的是Excel365或更高版本,确保你了解动态数组的工作原理,并在需要时合理使用。如果不确定某个操作是否适用于动态数组,可以查阅Excel的帮助文档或使用内置的公式检查工具来确认。
小结
Sumproduct函数的出错原因有很多,但只要我们通过细心排查和灵活运用Excel的各种工具,大多数问题都能够迎刃而解。掌握了这些技巧之后,你会发现,Sumproduct函数不仅能帮助你轻松处理多维数据,还能大大提高工作效率。无论你是Excel新手,还是老手,理解和掌握这些常见问题的解决方法,将是你提升Excel技能的关键一步。
希望通过这篇文章,你能够更加深入地了解Sumproduct函数的使用技巧,并在实际应用中避免出错,发挥出Excel最强大的功能。


