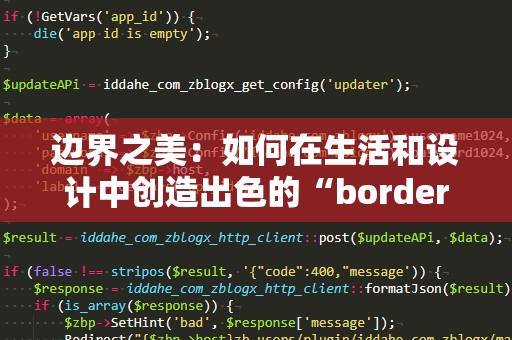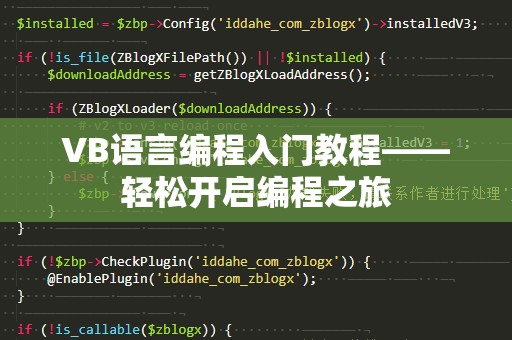在使用MicrosoftWord编辑文档时,文本框是一个常用的功能,它可以帮助我们在文档中插入注释、标注或者独立的段落。很多人发现,在使用文本框的时候,文本框的边框往往影响到整体文档的美观度,显得非常突兀,特别是在需要呈现清爽、专业的文档时,边框的存在显得有些不协调。如何去掉Word文本框的边框,让文档看起来更加简洁、干净呢?
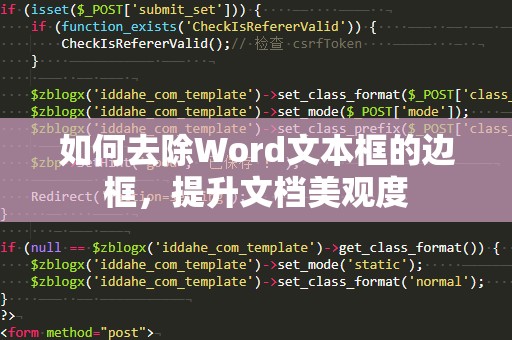
其实,去除文本框的边框非常简单,只需要几个步骤,就能够轻松实现。这不仅有助于提升文档的美观度,也能帮助您在各类文档编辑中展现更加专业的水准。我们就一起来看看如何操作。
一、去除文本框边框的基础方法
选中文本框:打开您的Word文档,并定位到需要去掉边框的文本框。单击文本框,选中它。
进入文本框工具:选中文本框后,Word工具栏上会自动显示出“文本框工具”选项卡(具体名称可能会根据版本略有不同)。在这里,我们可以对文本框进行各种格式调整。
选择“形状轮廓”:在“文本框工具”下,找到“形状轮廓”这一选项。点击它后,会出现一个下拉菜单。
选择“无轮廓”:在下拉菜单中,选择“无轮廓”这一选项。这样,文本框的边框就会被去除了。您会立刻发现,文本框的外观变得更加简洁,没有了多余的线条,文档的整体效果也显得更为干净。
二、细化操作,让文档更加美观
有时候,去除文本框边框后,可能还会留下一个空白的区域,影响整体的排版。为了避免这种情况,除了去除边框,您还可以进一步调整文本框的位置、大小以及其他格式,使文档更加协调。
调整文本框的大小:去掉边框后,文本框的内容可能会看起来有些不协调。可以通过拖动文本框的角部来调整它的大小。确保文本框的尺寸与文档其他内容的排版相匹配。
调整文本框的内部边距:如果文本框内的文字离框架太近,您可以调整文本框的内部边距,使文本看起来更加整齐。右击文本框,选择“设置文本框格式”,然后在“文本框”选项卡中找到“内部边距”设置,适当增加数值,确保文本与边框之间保持合理的距离。
使用透明填充:有时,除了去掉边框,还可以给文本框添加一个透明的填充色,使其与文档背景完全融合。这会让文本框看起来几乎“消失”,但仍然保持其内容的独立性。操作方法是:在“文本框工具”下,选择“形状填充”,然后选择“无填充”。
三、去除文本框边框的其他方式
除了上述方法之外,Word还有其他几种去除文本框边框的方式,您可以根据不同的需求选择最合适的方案。
使用快捷键去除边框:如果您习惯于使用快捷键,可以通过一些快捷操作来加速去除文本框边框的过程。选中文本框后,按下“Ctrl+Q”快捷键,即可将文本框的所有格式清除掉,包括边框。需要注意的是,这个快捷键会清除所有格式,所以在使用之前,最好确认您不需要保留其他格式。
修改边框样式:如果您不想完全去除边框,也可以选择将边框设置为透明或颜色为白色,这样文本框的边框就不会在视觉上明显呈现出来。通过“形状轮廓”下的颜色设置来调整边框的颜色,可以达到类似效果。
通过以上方法,您不仅可以去除文本框的边框,还能够进一步优化文档的排版,使其看起来更具专业性和美感。我们将继续介绍一些其他技巧,帮助您在文档编辑中更加得心应手。
四、去除边框的应用场景
去除文本框的边框,除了提升文档的美观外,还能帮助您在多种应用场景中打造更加整洁、专业的文档。例如:
简洁的报告或PPT:在撰写工作报告或制作PPT时,去除文本框边框能够使得整个页面看起来更加简洁、现代。尤其是在处理大量数据或文字时,去除文本框的边框,可以有效避免页面过于拥挤或杂乱无章。
设计精美的宣传材料:如果您正在设计宣传册、***等材料,去除文本框的边框可以使文字更加融入背景,避免视觉上的干扰,提升设计的整体感。
学术论文或正式文件:在一些学术论文或正式文档中,去除文本框的边框有助于给人一种简洁、严谨的印象。尤其是在论文附录、注释等部分,去掉边框能避免内容看起来过于花哨。
五、总结:小细节,大不同
通过以上几种方法,您可以轻松去除Word文本框的边框,令文档看起来更加简洁美观。看似不起眼的小细节,实际上在文档排版中起到了重要的作用,能够大大提升文档的专业度和视觉效果。在实际应用中,合理地去除边框不仅能够增强文档的视觉冲击力,还能够帮助您有效提升文档的阅读体验。
去除文本框的边框是一个非常简单而有效的技巧,它适用于各种文档类型,无论是工作报告、学术论文还是日常的PPT制作,都能让您的文档看起来更加专业、清新。通过不断调整和优化文本框的格式,您可以实现更加完美的排版效果,提升您的工作效率。
希望本文提供的方法能够帮助您在Word文档中去除文本框边框,提升排版效果,打造更具吸引力的文档!