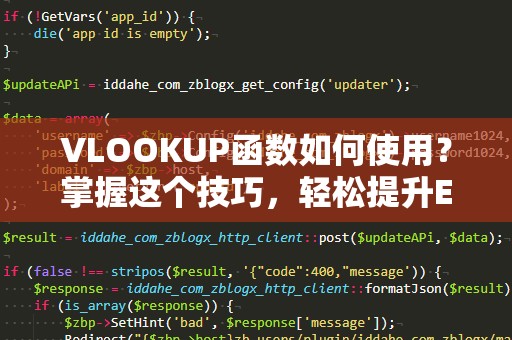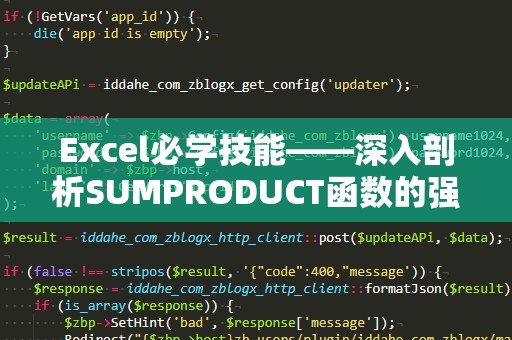在日常办公中,Excel已经成为了我们不可或缺的工作工具,尤其是在处理大量数据时,如何高效、准确地查找并匹配信息是提高工作效率的关键。而在Excel中,VLOOKUP函数无疑是最常用的一项功能。VLOOKUP函数的全称是“VerticalLookup”(垂直查找),用于在表格的第一列查找某个值,并返回该值所在行的其他列数据。今天,我们就一起来深入了解VLOOKUP函数的常用方法,帮助你在工作中更好地运用它。
VLOOKUP函数的基本语法
VLOOKUP函数的基本语法如下:
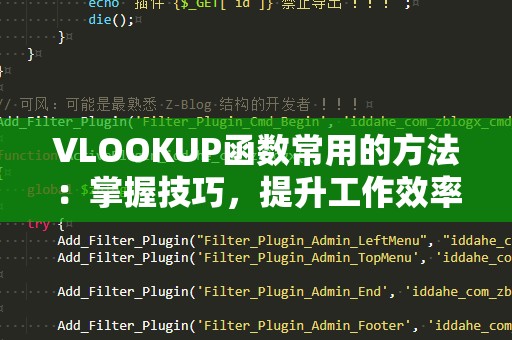
=VLOOKUP(查找值,查找范围,返回列号,[匹配方式])
查找值:即你想要查找的内容,它可以是单元格中的数值、文本或者其他。
查找范围:指定包含查找值的表格区域,注意:VLOOKUP只能在查找范围的第一列中查找数据。
返回列号:是一个数字,表示你希望返回的列在查找范围中的位置。例如,如果你选择的查找范围包含4列,那么如果你希望返回第三列的数据,列号应设为3。
匹配方式:这个参数是可选的,决定了VLOOKUP函数在查找时是否进行精确匹配。若为“TRUE”或省略,则进行近似匹配;若为“FALSE”,则进行精确匹配。
常见的VLOOKUP使用技巧
精确匹配与近似匹配的选择
VLOOKUP的“匹配方式”参数默认值为TRUE,这表示近似匹配。近似匹配时,查找值不一定要完全相等,VLOOKUP会返回最接近查找值的结果。但是,在很多场合,我们需要确保查找值完全一致,此时可以设置匹配方式为“FALSE”,强制进行精确匹配。这种方式对于数字、ID、姓名等唯一标识符的查找非常有用。
示例:
=VLOOKUP(1002,A2:C10,3,FALSE)
该公式将在A2:C10范围内查找1002,如果找到精确匹配,则返回该行第三列的值。
使用VLOOKUP进行多条件查找
有时,我们不仅仅需要通过一个条件来查找数据,而是通过多个条件来精确定位。虽然VLOOKUP函数本身不支持多条件查找,但我们可以通过“连接条件”来实现这一需求。具体方法是,通过&符号将多个条件组合成一个查找值,再进行VLOOKUP查找。
示例:
=VLOOKUP(A2&B2,D2:F10,3,FALSE)
这里,A2和B2单元格的内容将被组合成一个查找值,在D2:F10范围内进行查找,返回第三列的结果。
避免查找值为空的错误
在实际操作中,我们可能会遇到查找值为空的情况。若VLOOKUP的查找值为空,则会返回错误值#N/A。为了避免这种错误,可以使用IFERROR函数来处理。IFERROR函数可以捕捉到VLOOKUP的错误,并返回一个自定义的错误信息或空白值。
示例:
=IFERROR(VLOOKUP(A2,B2:D10,2,FALSE),"未找到数据")
如果VLOOKUP没有找到匹配的数据,将返回“未找到数据”而不是错误提示。
利用VLOOKUP进行数据合并
当我们需要合并来自多个表格或工作簿的数据时,VLOOKUP是非常有效的工具。通过在一个表格中查找并匹配另一个表格的数据,我们可以轻松实现数据合并。例如,当我们有一个订单表和客户信息表时,可以通过客户ID将两个表格中的数据关联起来。
示例:
=VLOOKUP(A2,'客户信息'!A2:C100,3,FALSE)
该公式将在“客户信息”表格的A2:C100范围内查找A2中的客户ID,并返回该客户的电话信息。
通过掌握这些常见的VLOOKUP技巧,你不仅可以提升在Excel中的数据处理能力,还能提高工作效率。无论是进行数据查询、数据合并,还是多条件查找和错误处理,VLOOKUP都能帮助你更轻松地应对繁杂的数据任务。
在了解了VLOOKUP函数的一些基础应用技巧后,我们将进一步探讨一些高级技巧和常见问题的解决方案,帮助你更加高效地运用VLOOKUP,解决更复杂的工作需求。
5.VLOOKUP与动态数据的结合
在日常的工作中,我们经常会遇到数据随时间变化的情况。例如,销售数据、库存数量等经常会有更新。为了确保VLOOKUP查找的是最新的数据,我们可以结合动态数据源的功能进行查找。一个常见的方法是利用Excel中的数据有效性(DataValidation)功能,创建下拉菜单,用户选择不同的查找条件时,VLOOKUP自动返回相应的数据。
示例:
创建下拉菜单选择不同的月份,然后使用VLOOKUP查找每月的销售数据:
=VLOOKUP(D2,SalesData,2,FALSE)
这里,D2单元格中的月份会决定VLOOKUP查找SalesData区域中的相应数据。
6.处理多个匹配项的问题
默认情况下,VLOOKUP函数只能返回找到的第一个匹配项。当数据中存在多个匹配项时,VLOOKUP可能无法满足需求。为了处理这种情况,可以考虑使用INDEX和MATCH函数的组合,来实现类似VLOOKUP的功能,但能够返回所有匹配项。
示例:
使用MATCH函数找到多个匹配项:
=INDEX(B2:B10,MATCH(1,(A2:A10=D2)*(B2:B10<>""),0))
通过这种方式,我们可以找到符合多个条件的数据,并返回相应的结果。
7.使用VLOOKUP处理大数据集
在处理大型数据集时,VLOOKUP可能会显得有些慢,因为它每次查找都需要扫描整个数据区域。如果数据量非常庞大,建议使用一些优化方法,例如减少查找范围的大小,或者使用Excel中的数据表格功能(ListObject),以便提高查找速度。也可以考虑使用其他查找函数,如XLOOKUP(在较新版本的Excel中)来替代VLOOKUP,这样可以获得更高效、更灵活的数据处理能力。
8.VLOOKUP与多表格引用的技巧
在实际工作中,我们常常需要从不同的工作表中提取数据。通过指定工作表名称,VLOOKUP函数可以跨多个工作表进行查找。如果多个表格中的数据结构相似,那么跨表格的查找将非常方便。
示例:
=VLOOKUP(A2,'Sheet2'!A2:C10,3,FALSE)
该公式将在“Sheet2”工作表中查找A2单元格的值,并返回第三列的数据。
掌握VLOOKUP函数的多种使用方法,不仅能帮助你更高效地处理日常工作中的数据查找需求,还能提升你在数据分析中的能力。无论是简单的单条件查找,还是复杂的多表格数据匹配,VLOOKUP都能提供强大的支持。希望通过本文的介绍,你能够熟练运用VLOOKUP函数,成为Excel中的数据处理高手!