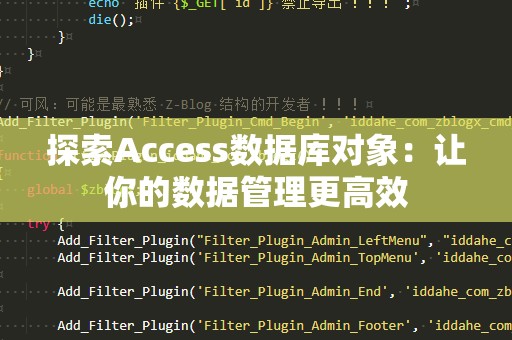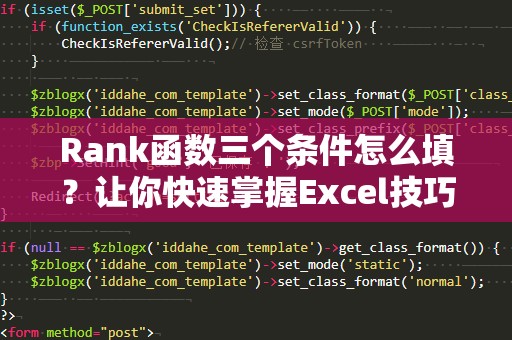在日常的工作中,尤其是在数据处理、财务分析、报表制作等方面,Excel无疑是我们最常用的工具。而在众多Excel函数中,VLOOKUP(垂直查找)是一个非常重要且强大的工具。无论是需要快速查找某一项数据,还是要根据某个条件返回对应的值,VLOOKUP都能帮助你事半功倍。今天,我们就来深入了解VLOOKUP的操作步骤,并通过实例展示它的强大功能。
什么是VLOOKUP?
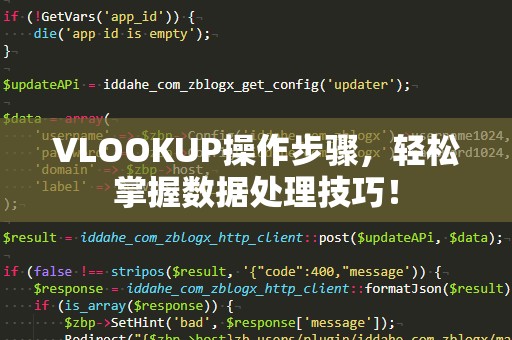
VLOOKUP函数,全称为“VerticalLookup”(垂直查找),用于在Excel工作表中查找某个值,并返回该值所在行的其他列中的值。简单来说,它能够根据某个关键字,在数据表格的第一列中找到对应项,然后返回同一行的其他列数据。
例如,你想要根据员工编号查找员工的姓名或根据商品编码查找商品名称,VLOOKUP可以轻松解决这一问题。
VLOOKUP的基本语法
VLOOKUP函数的基本语法如下:
VLOOKUP(查找值,数据表格,列索引号,[匹配方式])
查找值:你需要查找的值。它可以是一个具体的数字、文本,也可以是单元格的引用。
数据表格:需要查找数据的表格范围,通常包括你要查找的值所在的列及其对应的返回值所在列。
列索引号:是数据表格中包含返回值的列的位置。比如,如果你查找的值在表格的第一列,那么列索引号通常是2(表示返回第二列的值)。
匹配方式:这个参数是可选的,TRUE表示近似匹配,FALSE表示精确匹配。一般来说,如果你需要精确查找,应该使用FALSE。
VLOOKUP函数操作步骤
让我们通过一个实际的例子来展示如何使用VLOOKUP。
假设你有如下一个员工信息表,需要根据员工编号查找员工的姓名和所属部门:
|员工编号|姓名|部门|
|----------|--------|--------|
|1001|张三|市场部|
|1002|李四|财务部|
|1003|王五|技术部|
|1004|赵六|人力部|
我们要根据员工编号查找员工的姓名。VLOOKUP的操作步骤如下:
选择目标单元格:选择一个空白单元格,作为你要显示查找结果的地方。假设我们要根据员工编号查找姓名,将光标放在空白单元格中。
输入VLOOKUP公式:在单元格中输入VLOOKUP公式,如下所示:
=VLOOKUP(1002,A2:C5,2,FALSE)
解释:1002是我们要查找的员工编号,A2:C5是数据表格的范围,2表示我们要返回第二列的值(即姓名),FALSE表示精确匹配。
按下回车键:完成公式输入后,按下回车键,单元格中就会显示对应员工编号的姓名,即“李四”。
通过上述步骤,我们就可以使用VLOOKUP函数轻松查找数据并返回相应的结果。这种方式不仅高效而且操作简便,特别适合需要处理大量数据的场景。
常见问题与解决方法
在使用VLOOKUP时,可能会遇到一些常见问题,以下是几个常见的错误及其解决方法:
#N/A错误:如果VLOOKUP找不到匹配项,就会返回#N/A错误。这通常是因为查找值不存在,或者使用了不匹配的参数。检查查找值是否正确,并确认表格中的数据是否完整。
#REF错误:如果列索引号超过了数据表格中的列数,就会出现#REF错误。解决方法是确保列索引号不大于表格的列数。
近似匹配问题:如果你使用TRUE作为匹配方式,可能会出现不准确的匹配结果。为确保精确匹配,建议使用FALSE作为匹配方式。
了解了VLOOKUP的基本操作和常见问题后,你已经掌握了这个强大函数的使用方法。我们将继续深入探讨一些高级技巧,帮助你更高效地使用VLOOKUP函数。
在了解了VLOOKUP的基本操作后,我们将进一步探讨一些进阶技巧,使你能够更加高效地利用VLOOKUP来处理复杂的查找和匹配任务。
高级VLOOKUP技巧
使用VLOOKUP进行多条件查找
通常情况下,VLOOKUP函数是根据单一的查找值来匹配结果的。但是,现实工作中,我们有时需要根据多个条件来查找数据。尽管VLOOKUP不直接支持多条件查找,但我们可以通过某些方法将多个条件结合起来,进行有效查找。
例如,假设你有一个包含员工编号、部门和职位的表格,你希望根据员工编号和部门查找对应的职位。虽然VLOOKUP默认只能查找单个值,但我们可以通过将多个条件合并成一个查找值来实现多条件查找。
假设你的数据如下:
|员工编号|部门|职位|
|----------|--------|----------|
|1001|市场部|市场经理|
|1002|财务部|财务分析师|
|1003|技术部|软件工程师|
|1004|人力部|招聘专员|
我们可以通过在查找值中使用“&”运算符将多个条件合并,如下所示:
=VLOOKUP(1002&"市场部",A2:C5,3,FALSE)
这种方法将员工编号和部门合并为一个查找值,从而实现多条件查找。
VLOOKUP与IF结合使用
有时我们需要根据查找的结果进一步进行判断和处理。此时,可以将VLOOKUP函数与IF函数结合使用。例如,假设你希望根据员工编号查找员工部门,若部门是“财务部”,则返回“财务”,否则返回“非财务部”,可以使用如下公式:
=IF(VLOOKUP(1002,A2:C5,2,FALSE)="财务部","财务","非财务部")
通过将IF和VLOOKUP结合,我们可以实现更加灵活的判断和数据处理。
使用VLOOKUP查找模糊匹配
VLOOKUP默认进行精确匹配,但有时我们可能需要进行模糊匹配。比如,当查找值并不是完全一致时,VLOOKUP仍然能够找到近似的匹配项。为此,你可以使用VLOOKUP的近似匹配功能。只需要将匹配方式设置为TRUE或省略不填,Excel会自动返回最接近的匹配结果。
例如,在查找价格表时,如果你输入的价格不完全匹配,VLOOKUP会找到一个最接近的价格,帮助你更好地处理数据。
使用VLOOKUP查找跨工作表数据
在实际工作中,我们的Excel文件可能包含多个工作表,而数据往往分散在不同的工作表中。幸运的是,VLOOKUP也支持跨工作表查找。只需在数据表格范围中指定目标工作表的名称即可。
假设你有一个名为“员工信息”的工作表,另一个工作表为“工资表”。要在“工资表”中查找员工信息,可以使用类似下面的公式:
=VLOOKUP(1002,'员工信息'!A2:C5,2,FALSE)
通过这种方式,VLOOKUP可以在不同的工作表之间进行数据查找和匹配。
总结
VLOOKUP是一个非常实用的函数,掌握了它,你就能在处理大量数据时大大提高效率。无论是简单的单条件查找,还是多条件匹配、模糊查找、跨工作表数据查找,VLOOKUP都能帮助你轻松完成任务。希望本文的VLOOKUP操作步骤和技巧能够帮助你在工作中更高效地使用Excel,提升数据处理能力。
通过不断实践,你会发现VLOOKUP不仅仅是一个查找工具,它将成为你数据分析工作中的得力助手!