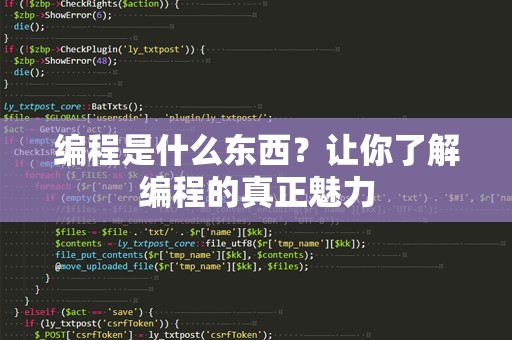在如今的编程世界里,Java作为一门强大且流行的编程语言,被广泛应用于各种领域。无论是开发企业级应用,还是开发Android移动应用,Java都是不可或缺的重要工具。最近,你刚刚安装好了Java开发环境,但是面对一堆文件和复杂的设置,或许你会感到迷茫,不知道该从何开始。Java安装成功后在哪里打开呢?本文将为你详细解析。
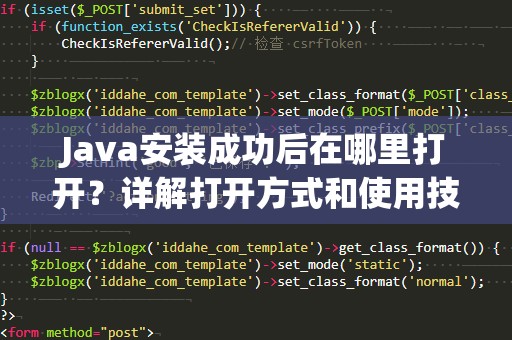
在你成功安装了Java开发环境之后,打开Java的方式与不同操作系统有关。下面我们将逐一说明在Windows、macOS和Linux系统中如何打开Java环境。
一、在Windows系统中打开Java
验证Java安装是否成功
在Windows系统中安装Java后,首先需要检查Java是否安装成功。你可以通过以下步骤来验证:
点击“开始”菜单,输入“cmd”并打开命令提示符。
在命令提示符中输入java-version,按回车键。如果你看到了类似javaversion"1.x.x_xx"的信息,表示Java已成功安装。
通过命令行打开Java
如果验证成功,接下来你就可以使用命令行来运行Java程序了。在命令提示符中,输入以下命令:
javacHelloWorld.java:编译Java源代码文件。
javaHelloWorld:运行编译后的Java程序。
这些命令将会把你的Java文件编译成字节码并执行,输出结果将会显示在命令行中。
通过集成开发环境(IDE)打开Java
为了提高开发效率,建议你使用集成开发环境(IDE)来进行Java编程。常见的JavaIDE有IntelliJIDEA、Eclipse和NetBeans。安装IDE后,你只需要启动IDE并新建一个Java项目,然后在其中编写、运行Java程序即可。IDE不仅简化了Java程序的编写过程,还提供了调试、版本控制、自动补全等多种功能,是Java开发者的好助手。
通过Java文件夹直接运行
如果你喜欢手动操作,可以进入Java的安装目录(一般为C:\ProgramFiles\Java\jdk1.x.x_xx)并双击bin文件夹中的java.exe文件来启动Java。
二、在macOS系统中打开Java
对于macOS用户,Java的安装和使用方法与Windows有所不同。macOS本身支持Java,因此只需下载并安装对应版本的Java即可。
验证Java是否安装
打开macOS的“终端”应用程序,然后输入java-version,如果你看到类似于javaversion"1.x.x_xx"的信息,表示Java已安装成功。
通过终端打开Java
macOS的终端是一个强大的工具,通过终端你可以直接运行Java程序。在终端中输入以下命令:
javacHelloWorld.java:编译Java源代码文件。
javaHelloWorld:运行编译后的Java程序。
这样,你可以通过命令行来编写、编译和运行Java代码。
通过IDE打开Java
与Windows系统一样,macOS用户也可以使用IDE来开发Java程序。IntelliJIDEA和Eclipse都支持macOS,你只需要下载并安装对应版本的IDE,然后在IDE中创建Java项目进行开发。
通过Finder打开Java安装路径
如果你更倾向于手动操作,可以通过“Finder”来找到Java的安装目录,通常路径为/Library/Java/JavaVirtualMachines。在该目录下,你可以找到安装的Java版本并使用终端来运行。
三、在Linux系统中打开Java
在Linux系统中,Java的安装和配置步骤可能略微复杂一些,但只要按照正确的步骤操作,完全可以顺利完成。
验证Java安装
在Linux系统中,你可以通过打开终端并输入java-version来确认Java是否安装成功。如果安装成功,你将看到Java的版本信息。
通过终端运行Java
在Linux下,Java的编译和执行方式与Windows和macOS相似。只需要在终端中输入:
javacHelloWorld.java:编译Java程序。
javaHelloWorld:运行编译后的Java程序。
通过这种方式,你可以直接在终端中处理Java代码。
使用IDE开发Java
与Windows和macOS一样,Linux也支持多种IDE,像IntelliJIDEA、Eclipse和NetBeans都可以在Linux系统中运行。你只需要下载并安装IDE,然后通过IDE来创建、编写和执行Java程序。
通过文件管理器查找Java路径
如果你需要手动操作,可以使用文件管理器(例如Nautilus或Thunar)来查找Java的安装路径。一般来说,Java会安装在/usr/lib/jvm目录下。在该目录下,你可以找到安装的Java版本并执行相关操作。
通过这些方法,你就能在不同操作系统中打开Java,开始你的编程旅程。
我们将继续详细介绍如何配置和优化你的Java开发环境,让你在编程过程中更加高效。
四、配置Java开发环境
安装Java并成功打开后,你可能会想进一步优化你的开发环境,以提高编程效率。下面我们来介绍如何配置Java环境变量,使得在任何位置都能够方便地使用Java命令。
配置环境变量(Windows)
在Windows系统中,你可以通过设置环境变量来方便地调用Java。操作步骤如下:
右键点击“此电脑”,选择“属性”。
点击“高级系统设置”进入“系统属性”窗口。
在“系统属性”窗口中,点击“环境变量”按钮。
在“环境变量”窗口的“系统变量”部分,点击“新建”并设置变量名为JAVA_HOME,变量值为Java的安装路径,如C:\ProgramFiles\Java\jdk1.x.x_xx。
在“系统变量”中找到Path变量,点击“编辑”,将%JAVA_HOME%\bin添加到变量值中。
点击“确定”保存设置。
这样设置后,你就可以在命令行的任何目录下运行Java相关命令了。
配置环境变量(macOS和Linux)
在macOS和Linux中,配置Java环境变量的方式类似。你可以通过编辑~/.bash_profile或~/.bashrc文件,添加以下内容:
exportJAVA_HOME=/usr/lib/jvm/java-1.x.x
exportPATH=$JAVA_HOME/bin:$PATH
保存并退出文件后,运行source~/.bash_profile或source~/.bashrc来使配置生效。这样,你就可以在终端中随时使用Java命令。
五、常见问题解决
Java无法打开怎么办?
如果你遇到Java无法启动或无法运行的情况,首先检查是否正确设置了环境变量。确保JAVA_HOME和Path路径设置无误。如果问题依旧,可以尝试重新安装Java并检查系统兼容性。
IDE无法识别Java怎么办?
如果你的IDE没有正确识别Java,可能是因为Java的安装路径未正确设置。你可以在IDE的设置中手动指定Java的安装路径,确保IDE能够找到Java。
六、总结
安装Java并成功打开后,你可以通过命令行或集成开发环境(IDE)来进行Java开发。在Windows、macOS和Linux等操作系统中都有不同的打开方式,但不管是哪种方法,都能够帮助你顺利开始编程。配置合适的环境变量和优化开发工具,可以让你更加高效地编写Java程序,快速实现自己的编程梦想。