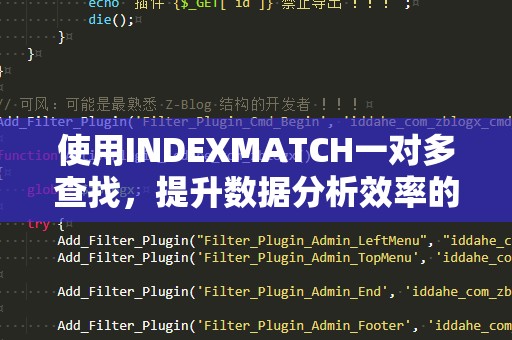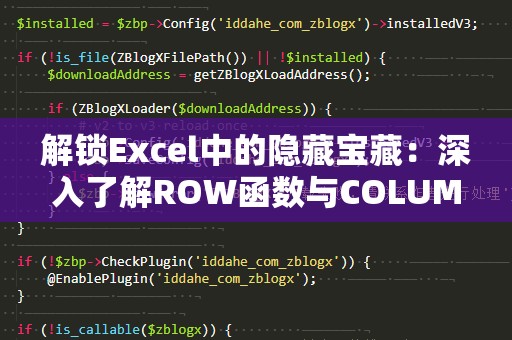在现代职场中,数据分析已经成为决策的核心,而Excel作为最常用的数据处理工具,凭借其强大的功能,已经深深嵌入到各行各业的日常工作中。无论是在销售数据分析、市场研究,还是财务报表制作中,Excel都能发挥至关重要的作用。而在这些复杂的分析任务中,如何有效地排序数据和进行排名,便成为了一个重要课题。

今天,我们将重点介绍Excel中非常有用的Rank函数,并进一步探讨如何利用绝对引用来提升你的工作效率。通过掌握这些技巧,你将能够快速地对数据进行排序、排名,并避免手动修改公式的麻烦,提升数据分析的准确性和效率。
什么是Rank函数?
Rank函数,顾名思义,就是用来对一列数据进行排名的函数。通过Rank函数,你可以轻松地找出数据中每一项相对于其他项的排名。它的基本语法是:
RANK(数值,数据区域,[排序方式])
数值:你希望排名的数值。
数据区域:包含所有要排名的数据的区域。
排序方式:可选项,1表示升序,0表示降序。如果省略此参数,默认值为0,即降序排序。
举个例子,如果你有一列销售数据,想要知道每个销售员的排名,你只需要使用Rank函数即可。
绝对引用与Rank函数的结合
在使用Rank函数时,往往需要对数据区域进行引用。如果数据区域是一个固定范围,但我们又希望将Rank函数拖动到其他单元格时保持数据区域不变,那么就需要用到Excel中的“绝对引用”技巧。
在Excel中,单元格引用分为三种类型:
相对引用:例如A1,当你拖动公式时,单元格引用会发生变化。
绝对引用:例如$A$1,当你拖动公式时,单元格引用保持不变。
混合引用:例如$A1或A$1,只有其中一部分会固定。
通过将Rank函数中的数据区域设为绝对引用,你可以确保在拖动公式时,数据区域不会发生变化,这样就能实现自动排名,而不需要每次手动调整公式。
如何结合Rank函数与绝对引用进行排名
假设你有一组销售员的销售数据,想要对他们进行排名。你可以按照以下步骤操作:
在Excel中输入销售数据,假设数据区域为A2:A10。
在B2单元格中输入公式:=RANK(A2,$A$2:$A$10,0)。此处的$A$2:$A$10就是绝对引用,它固定了数据区域,避免了公式拖动后引用区域发生变化的情况。
将B2单元格的公式拖动到B3、B4等其他单元格,Excel会自动为每个销售员计算排名,而不会影响数据区域的引用。
通过这种方式,你可以非常方便地对数据进行排名,而不必担心因公式***而导致的数据区域错误。
Rank函数与绝对引用的高级应用
除了简单的排名任务,Rank函数与绝对引用的结合还可以用于更复杂的情况。例如,当你希望对多个条件下的数据进行排名时,Rank函数也能为你提供很大的帮助。
示例1:按多个标准进行排名
假设你有一个包含销售员姓名、销售额、订单数量等多列数据的表格,现在你希望根据销售额和订单数量两个标准进行排名。在这种情况下,你可以通过两次使用Rank函数,分别对销售额和订单数量进行排名。
假设销售员姓名在A列,销售额在B列,订单数量在C列,排名需要放在D列和E列。
在D2单元格中输入公式:=RANK(B2,$B$2:$B$10,0),该公式用于根据销售额排名。
在E2单元格中输入公式:=RANK(C2,$C$2:$C$10,0),该公式用于根据订单数量排名。
将这两个公式分别拖动到D3、D4和E3、E4等单元格。
通过这种方法,你可以同时根据多个标准进行排名,而且数据区域的引用都固定了,避免了拖动公式时出现错误。
示例2:排名并处理重复值
有时候,数据中会存在重复的值,比如多个销售员的销售额相同。在这种情况下,Rank函数默认会为这些销售员分配相同的排名。但如果你希望对这些重复值进行特殊处理,例如按某个规则对排名进行微调,你可以结合使用Rank函数与其他Excel函数来实现。
例如,假设你希望在销售额相同的情况下,按照销售员的名字进行字母排序。你可以在Rank函数的基础上,添加一个辅助列,对名字进行排序,并在排名时加上这一规则。通过绝对引用,你可以确保所有的辅助列和排名数据都不会受到公式拖动的影响。
示例3:动态排名
在实际应用中,你可能会经常调整数据表中的数据,而希望排名随着数据的变化而动态更新。通过将数据区域设置为绝对引用,你可以确保无论何时数据发生变化,排名都会自动更新。
例如,当某个销售员的销售额发生变化时,排名会根据新的销售额重新计算,而无需手动调整公式。使用绝对引用,能够让排名与数据始终保持同步,省去大量的人工干预,提升工作效率。
总结:Rank函数与绝对引用的妙用
Rank函数与绝对引用的结合,为Excel中的数据排名任务带来了极大的便捷。无论是简单的单一数据排名,还是复杂的多条件排名,都可以通过这种方式轻松实现。而绝对引用的使用,更是让你在拖动公式时避免了引用错误,确保排名的准确性。
掌握Rank函数及其绝对引用的使用技巧,能够帮助你更加高效地进行数据分析,避免繁琐的手动排序,让Excel成为你工作中的得力助手。如果你还没有掌握这些技巧,赶紧试试吧,提升你的工作效率,成为Excel高手,开启数据分析的新篇章!