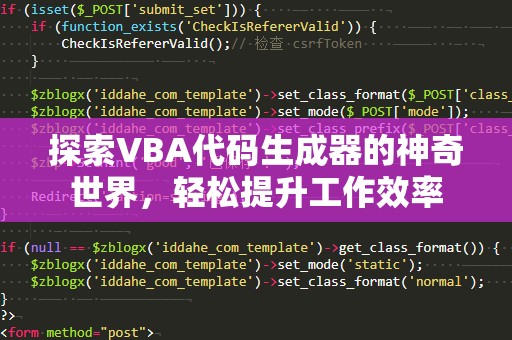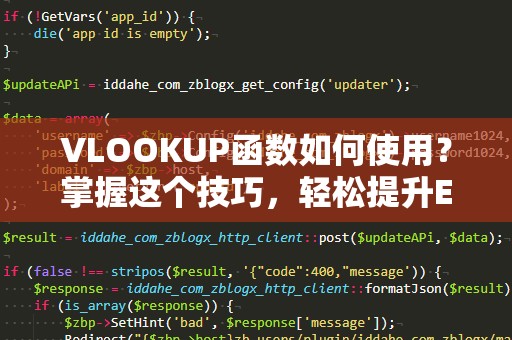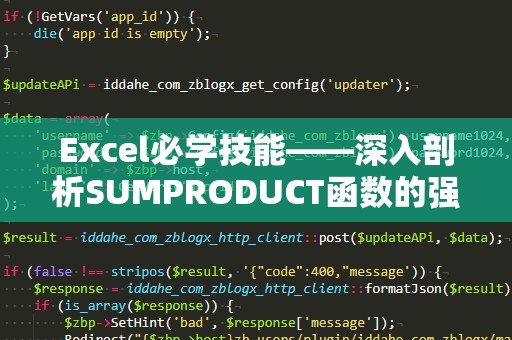在现代职场中,Excel几乎是每个人日常工作中不可或缺的工具。无论你是财务分析师、市场研究员,还是销售经理,都可能需要处理大量的数据。面对庞杂的数字和信息,如何快速找到需要的数据,避免重复的人工查找和对比,成为了提升工作效率的关键。
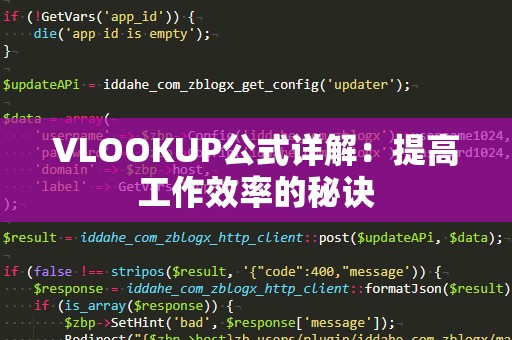
VLOOKUP公式,作为Excel中最常用的查找和引用工具之一,凭借其高效的查找能力和简单的公式结构,成为了无数Excel使用者的“秘密武器”。本文将带你深入了解VLOOKUP公式,帮助你更好地利用这一工具,提升工作效率。
什么是VLOOKUP公式?
VLOOKUP是Excel中的一项查找功能,它的全称是“VerticalLookup”(纵向查找)。顾名思义,VLOOKUP可以帮助我们在数据表格的第一列中查找一个值,并返回该值对应行中其他列的内容。这种查找方式特别适合用于处理有多个数据列且需要通过某一列的内容找到相关信息的情况。
例如,如果你有一张员工信息表,其中包含员工编号、姓名、职位、薪资等数据,而你只知道员工编号,想通过它查找员工的姓名或职位,那么VLOOKUP公式就能帮助你快速完成这项任务。
VLOOKUP公式的基本语法如下:
VLOOKUP(查找值,数据范围,返回列号,[匹配方式])
查找值:你要查找的值,可以是数字、文本或单元格引用。
数据范围:查找值所在的范围,通常是包含你要查找的列和返回值的整个区域。
返回列号:你希望返回的值所在的列的序号。该序号是从数据范围的第一列开始计算的。
匹配方式:可选项,指定查找方式。TRUE表示近似匹配,FALSE表示精确匹配。通常情况下,我们使用精确匹配。
VLOOKUP公式的基本使用示例
假设你有如下员工信息表:
|员工编号|姓名|职位|薪资|
|----------|------|--------|---------|
|1001|张三|经理|10000|
|1002|李四|销售|8000|
|1003|王五|技术|12000|
|1004|赵六|财务|7000|
如果你想查找员工编号为1003的员工姓名,可以使用如下VLOOKUP公式:
=VLOOKUP(1003,A2:D5,2,FALSE)
在这个公式中,1003是查找值,A2:D5是数据范围,2表示返回第二列的值(即“姓名”列),FALSE表示精确匹配。
结果会返回“王五”,因为1003对应的是王五的员工编号。
VLOOKUP的常见应用场景
1.在大数据表中快速查找信息
VLOOKUP最常见的应用场景就是在庞大的数据表格中快速查找某个值。比如,在财务报表中查找某个账户的余额,或者在员工名单中查找某个员工的工资水平。
2.合并多个表格数据
当你需要从多个表格中提取数据,并将它们合并到一个新的表格时,VLOOKUP是一个非常高效的工具。通过VLOOKUP,你可以在一个表格中查找相关数据,并将其自动填充到另一个表格中,大大节省了手动输入的时间。
3.生成报告和分析数据
很多数据分析工作都离不开VLOOKUP公式。通过VLOOKUP,你可以在大型数据库中查找相关信息,并汇总成报告或图表。例如,使用VLOOKUP根据客户编号查找每个客户的消费记录,帮助销售人员分析客户行为和购买偏好。
注意事项与常见问题
虽然VLOOKUP非常强大,但在使用过程中也有一些需要注意的问题。
1.查找值必须位于数据范围的第一列
VLOOKUP只能查找数据范围中的第一列。如果你想查找的数据不在第一列,可能需要调整数据的顺序,或者使用其他函数(如INDEX和MATCH组合)来实现。
2.VLOOKUP不支持左右查找
VLOOKUP只能从左向右查找数据,即它只能查找位于第一列的数据,并返回该行右侧的值。如果你需要从右向左查找数据,可以考虑使用INDEX和MATCH函数组合。
3.近似匹配与精确匹配
VLOOKUP的匹配方式参数是一个重要的设置,决定了函数是进行近似匹配还是精确匹配。如果你不确定匹配方式的设置,最好使用FALSE进行精确匹配,以确保得到准确的结果。
4.处理“#N/A”错误
如果VLOOKUP找不到匹配的值,公式会返回“#N/A”错误。为了避免出现这种情况,可以使用IFERROR函数来捕获错误并返回自定义的提示信息。
例如:
=IFERROR(VLOOKUP(1005,A2:D5,2,FALSE),"未找到该员工")
在这个公式中,如果没有找到员工编号1005,VLOOKUP会返回“未找到该员工”,而不是显示“#N/A”错误。
5.VLOOKUP的多条件查找
VLOOKUP本身只能进行单一条件的查找,但在实际应用中,我们往往需要根据多个条件查找数据。虽然VLOOKUP不能直接处理多个条件,但我们可以通过一些技巧实现多条件查找。
一种常见的方法是使用&符号将多个条件拼接在一起,形成一个复合条件,然后在VLOOKUP公式中查找这个复合条件。
例如,假设你有一个员工信息表,除了员工编号外,还需要根据员工的姓名来查找职位。你可以创建一个新的辅助列,将员工编号和姓名拼接在一起,然后使用VLOOKUP进行查找。
创建辅助列的公式如下:
=A2&B2
然后在VLOOKUP公式中,使用这个复合条件进行查找:
=VLOOKUP("1003王五",E2:F5,2,FALSE)
通过这种方法,你就可以实现基于多个条件的查找。
6.VLOOKUP与INDEX-MATCH组合的对比
虽然VLOOKUP在许多场景中表现优秀,但它也有一些局限性。尤其是它只能从左向右查找,无法处理复杂的查找任务。对于这种情况,很多Excel高手推荐使用INDEX和MATCH组合来代替VLOOKUP。
INDEX函数返回指定位置的数据,而MATCH函数则返回指定值在某个区域中的位置。将两者结合使用,可以实现更灵活的查找功能。
例如,假设你想查找员工编号1003的薪资,但数据表格中的员工编号并不是第一列,这时使用INDEX和MATCH组合就能解决问题。
公式如下:
=INDEX(D2:D5,MATCH(1003,A2:A5,0))
这个公式会返回员工编号1003对应的薪资,效果与VLOOKUP相同,但更加灵活。
7.VLOOKUP的替代工具:XLOOKUP
如果你使用的是Excel365或Excel2021版本,你可能已经发现了一个新的查找函数——XLOOKUP。XLOOKUP是VLOOKUP的升级版,解决了VLOOKUP的许多不足之处,包括能够向左查找数据,支持多个条件查找等。它的使用方式更简洁,也更为灵活。
XLOOKUP的基本语法如下:
XLOOKUP(查找值,查找范围,返回范围,[如果没有找到值时返回的内容],[匹配方式],[查找方式])
XLOOKUP的最大优势是能够同时处理向左查找和返回多个列的需求。如果你经常使用VLOOKUP,值得尝试XLOOKUP,体验它带来的便利。
总结
VLOOKUP作为Excel中的一项基础功能,帮助了无数职场人士提高了工作效率。从基础的单列查找到复杂的多条件查找,VLOOKUP几乎可以解决各种数据查找问题。通过本文的讲解,相信你已经掌握了VLOOKUP的基本用法和一些技巧,并能在日常工作中灵活应用这一功能。
无论是日常办公,还是数据分析,VLOOKUP都能让你事半功倍。如果你希望进一步提高Excel使用技巧,建议学习更多高级函数和技巧,成为Excel的真正高手!