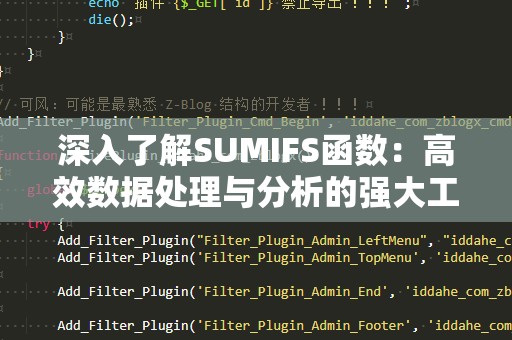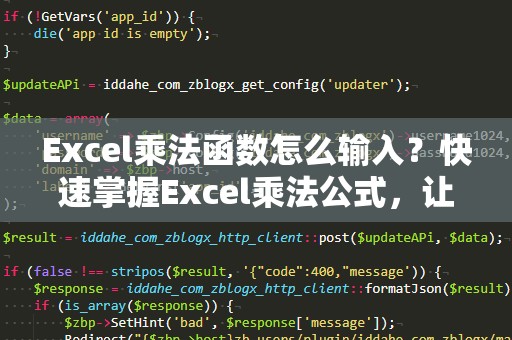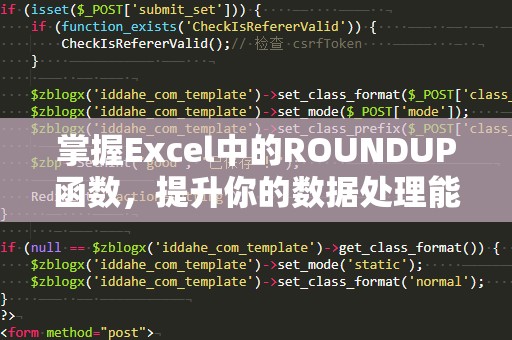在日常办公中,Excel几乎是每位职场人士都会用到的工具之一。而在Excel中,VLOOKUP(垂直查找)函数无疑是最常使用的函数之一。VLOOKUP函数的强大之处在于,它能够在指定的数据表格中,根据一个条件查找并返回相关信息。今天我们要讨论的,便是如何通过VLOOKUP进行跨表查询,帮助你更加高效地处理多表格间的数据。
什么是VLOOKUP跨表查询?
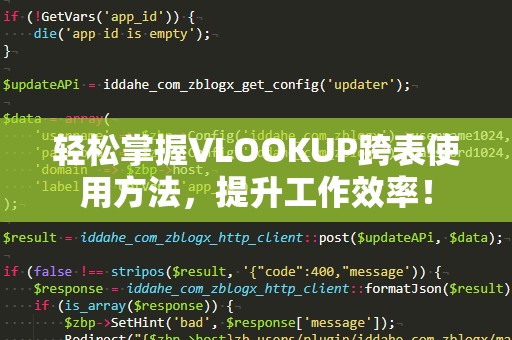
我们需要明确什么是“跨表查询”。一般来说,跨表查询指的是在多个工作表之间进行数据查找。也就是说,我们可以在一个工作表中输入某个数据,然后让Excel去另一个工作表中查找与之相关的信息,并将查询结果返回给我们。
举个例子:假设你有两个工作表,分别是“销售数据”和“员工信息”。“销售数据”工作表包含了销售人员的姓名、销售金额等信息,而“员工信息”工作表包含了员工的详细资料,比如工号、部门、联系方式等。如果你希望根据“销售数据”中的员工姓名,查找出该员工的工号和部门等信息,就可以使用VLOOKUP进行跨表查询。
VLOOKUP函数的基本语法
VLOOKUP函数的基本语法如下:
VLOOKUP(查找值,查找区域,返回列,[匹配方式])
查找值:你希望查找的数据,可以是单元格引用或者直接输入的值。
查找区域:即VLOOKUP函数会查找的区域,通常是其他工作表中的数据范围。
返回列:在查找区域中,你希望返回哪一列的数据。该列的序号从左至右依次为1,2,3……
匹配方式:这个参数是可选的。如果你需要精确匹配数据,选择“FALSE”;如果允许近似匹配,选择“TRUE”或省略该参数。
跨表使用VLOOKUP的步骤
准备工作表数据:确保你已经准备好了需要查询的数据工作表。我们以“销售数据”和“员工信息”为例,其中“员工信息”工作表包含员工的工号和部门等信息,而“销售数据”工作表包含销售人员姓名、销售额等信息。
使用VLOOKUP函数进行跨表查询:在“销售数据”工作表中,我们希望根据员工姓名,查找出对应的工号和部门信息。假设“销售数据”表中的员工姓名位于A列,销售额位于B列,而“员工信息”表中的数据位于另一个工作表中。我们可以在“销售数据”工作表中的C列(工号)输入如下公式:
=VLOOKUP(A2,'员工信息'!A:C,2,FALSE)
这里的意思是:根据“销售数据”表中A2单元格中的员工姓名,在“员工信息”表中A列到C列范围内查找,返回第2列(即工号列)的数据,并且要求精确匹配(FALSE)。
进行第二次查询,返回部门信息:如果你还需要查询员工的部门信息,可以在D列中使用类似的公式:
=VLOOKUP(A2,'员工信息'!A:C,3,FALSE)
这个公式与前一个类似,不过我们将返回列从第2列改成了第3列,也就是部门信息所在的列。
通过以上简单的步骤,你就能够轻松地在Excel中实现跨表查询,自动从另一个工作表中获取你需要的信息,极大地提高了工作效率。
跨表查询中的常见问题及解决方法
在使用VLOOKUP进行跨表查询时,你可能会遇到一些常见的问题。以下是几个常见的疑问及解决方案:
#N/A错误:如果VLOOKUP函数返回#N/A错误,通常是因为查找值在查找区域中没有匹配的记录。解决办法是检查查找值是否存在,或者使用精确匹配(FALSE)来确保完全匹配。
数据范围错误:如果你没有正确设置查找区域,可能会导致函数无法找到相应的数据。确保你的查找区域覆盖了所有需要查找的列。
数据格式不一致:有时候,查找值和查找区域中的数据格式不一致(例如一个是文本格式,另一个是数字格式),也会导致查询失败。确保数据格式一致,或者进行必要的格式转换。
在掌握了这些基本的跨表查询技巧后,你就能够在Excel中快速、准确地查找和处理数据,提高工作效率!
在上一部分中,我们了解了如何使用VLOOKUP进行跨表查询,并且通过一些实例展示了VLOOKUP函数的基本使用方法。我们将进一步探讨VLOOKUP在实际工作中的应用技巧,帮助你更好地掌握跨表查询。
使用VLOOKUP进行动态跨表查询
在某些情况下,我们可能需要动态地根据不同的条件查询多个工作表中的数据。举个例子:假设你有多个工作表,分别记录了不同月份的销售数据。如果你希望根据选择的月份自动从对应的工作表中提取数据,可以使用VLOOKUP结合“INDIRECT”函数来实现动态查询。
“INDIRECT”函数可以根据输入的文本字符串,返回对应的工作表或单元格引用。在这种情况下,我们可以将工作表的名称作为输入,通过INDIRECT函数动态引用不同的工作表,从而进行跨表查询。以下是一个示例公式:
=VLOOKUP(A2,INDIRECT("'"&B1&"'!A:C"),2,FALSE)
这里,B1单元格中存放的是月份的名称(如“January”),而通过INDIRECT函数,将其转化为对应工作表的引用。这样,你就可以根据不同的月份选择,自动查询相应工作表中的数据。
这种方法非常适用于需要动态选择数据源的场景,特别是在处理多个工作表、不同时间段的数据时,能够大大提高你的工作效率。
VLOOKUP与IFERROR的结合使用
在进行跨表查询时,VLOOKUP函数返回的错误值(如#N/A)可能会影响工作表的美观性和数据的准确性。为了解决这个问题,可以将VLOOKUP函数与IFERROR函数结合使用,以便在查询失败时返回一个自定义的错误提示或者空白。
IFERROR函数的基本语法是:
IFERROR(值,错误值)
如果VLOOKUP返回错误,IFERROR会将错误值替换为你设置的内容。以下是一个示例:
=IFERROR(VLOOKUP(A2,'员工信息'!A:C,2,FALSE),"未找到数据")
如果查找失败,IFERROR将返回“未找到数据”,而不会显示#N/A错误信息,这使得工作表看起来更加整洁,避免了不必要的干扰。
使用VLOOKUP进行多条件查询
VLOOKUP本身只能进行单条件查询,但在实际工作中,我们往往需要根据多个条件来查找数据。例如,假设你希望根据员工的姓名和所在部门来查询其工号,可以通过组合多个VLOOKUP函数或者使用辅助列来实现。
一种常见的方法是,在原数据表中插入一列,将多个条件合并为一个唯一标识符。例如,可以将姓名和部门合并为一个新的“姓名_部门”列。然后,在查询时,只需要根据合并后的唯一标识符进行查找。公式如下:
=VLOOKUP(A2&B2,'员工信息'!D:E,2,FALSE)
在这个公式中,A2和B2分别是姓名和部门,D列是合并后的唯一标识符,E列是工号。这样,你就能够根据多个条件进行查询,满足更复杂的需求。
总结
通过本文的介绍,相信你已经掌握了VLOOKUP跨表查询的基本方法,并且了解了如何在实际工作中灵活应用这个强大的函数。不管是在处理大量数据时进行快速查找,还是在多个工作表之间进行动态查询,VLOOKUP都能够为你提供极大的帮助。希望你能通过这些技巧,提高工作效率,做出更出色的Excel报表!