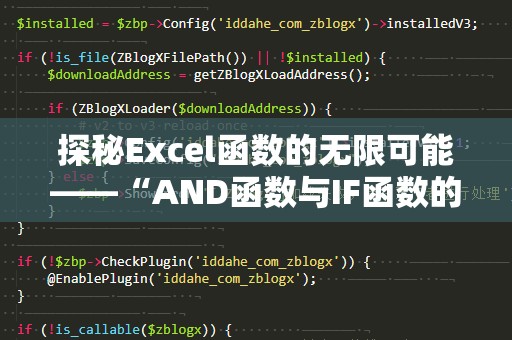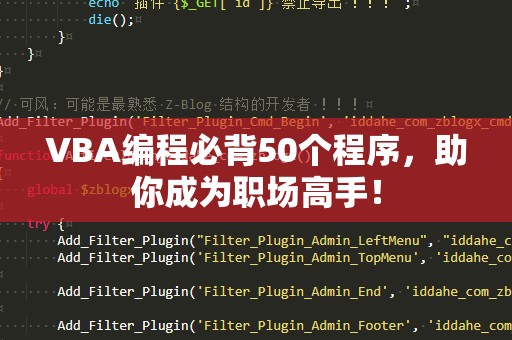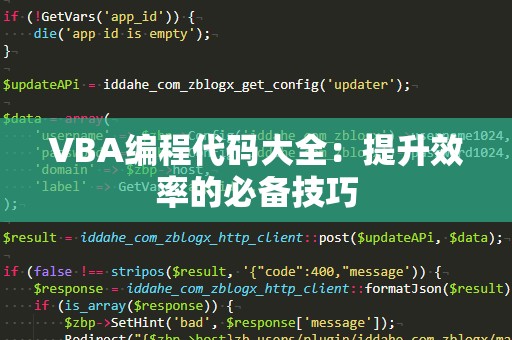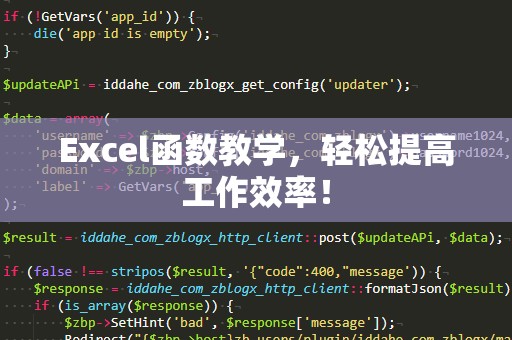在现代办公环境中,Excel已经成为了几乎每个人工作中不可或缺的工具,尤其是在数据处理和报表生成方面,Excel的强大功能常常让人印象深刻。随着数据量的不断增加,手动操作变得愈发繁琐和低效。这时,ExcelVBA(VisualBasicforApplications)这一强大的编程工具便成为了我们的救星。通过VBA,我们不仅能自动化常见操作,还能解决那些看似复杂的问题。
1.自动化填充数据

在日常工作中,许多Excel表格的内容需要根据固定规则进行填充。比如,我们需要将每个月的数据汇总到一个表格中,或者根据某个条件自动填充某列的内容。对于这种重复的任务,VBA的自动化功能显得尤为重要。
示例代码:
Sub自动填充数据()
DimiAsInteger
Fori=1To100
IfCells(i,1).Value="条件"Then
Cells(i,2).Value="自动填充"
EndIf
Nexti
EndSub
通过这个简单的VBA代码,我们可以自动化地检查第一列中的条件,并在符合条件的行中自动填充第二列的内容。这个操作不仅节省了大量时间,还避免了手动输入中的错误。
2.自动化生成报告
对于经常需要生成报告的用户来说,ExcelVBA无疑是一个非常强大的工具。例如,你可能需要每周或每月生成一次销售报告,并将多个工作表中的数据汇总到一个新的表格中。通过VBA,我们可以将这个过程完全自动化。
示例代码:
Sub生成销售报告()
Dim总表AsWorksheet
Set总表=Worksheets.Add
总表.Name="销售报告"
DimiAsInteger
Fori=1To12'假设有12个月的数据
Sheets("月度数据").Range("A1:B10").CopyDestination:=总表.Cells(1,(i-1)*2+1)
Nexti
EndSub
此代码会在当前工作簿中新建一个名为“销售报告”的工作表,然后从“月度数据”工作表中提取每个月的数据,并将它们自动填充到新创建的报告中。如此一来,重复性工作得以快速完成,极大地节省了时间和精力。
3.自动筛选与分类
在Excel中,筛选和分类是常见的数据处理需求。你可以通过VBA自动化这个过程,快速筛选出需要的内容并按特定规则进行分类。例如,筛选出某个日期范围内的所有订单,并将这些订单按地区分类。
示例代码:
Sub自动筛选与分类()
Dim数据表AsWorksheet
Set数据表=ThisWorkbook.Sheets("订单数据")
'筛选出指定日期范围的订单
数据表.Range("A1:F100").AutoFilterField:=2,Criteria1:=">=2025-01-01",Criteria2:="<=2025-01-31"
'分类:将筛选出的订单按地区分类
数据表.Range("A1:F100").AutoFilterField:=3,Criteria1:="地区A"
EndSub
通过这个VBA宏,我们可以自动筛选出1月份的所有订单,并进一步将这些订单按地区进行分类。这种自动化的方法比手动操作更加高效,减少了出错的可能性。
4.批量处理文件
在有些情况下,我们需要批量处理多个Excel文件中的数据。比如,收集不同部门的考勤数据,并将它们整合到一个工作簿中。通过VBA,我们可以轻松地批量打开多个文件,提取其中的数据并汇总到一个新的工作簿中。
示例代码:
Sub批量处理文件()
Dim文件夹路径AsString
Dim文件名AsString
DimwbAsWorkbook
Dim汇总表AsWorksheet
文件夹路径="C:\考勤数据\"'指定文件夹路径
Set汇总表=ThisWorkbook.Sheets("汇总")
文件名=Dir(文件夹路径&"*.xlsx")
DoWhile文件名<>""
Setwb=Workbooks.Open(文件夹路径&文件名)
'假设每个文件的数据都在第一个工作表
wb.Sheets(1).Range("A1:B20").CopyDestination:=汇总表.Cells(Rows.Count,1).End(xlUp).Offset(1,0)
wb.CloseFalse
文件名=Dir
Loop
EndSub
通过此代码,用户可以自动化地批量打开指定文件夹中的Excel文件,提取每个文件中的数据并汇总到当前工作簿的“汇总”工作表中。这种操作可以大大减少手动操作的繁琐性,提高数据整合的效率。
5.动态生成图表
在分析数据时,图表是最常用的展示方式之一。手动生成图表虽然不难,但对于包含大量数据的工作簿来说,往往需要频繁操作。通过VBA,我们可以根据数据的变化自动生成或更新图表。
示例代码:
Sub动态生成图表()
Dim数据范围AsRange
Set数据范围=Sheets("数据").Range("A1:B10")
Dim图表AsChartObject
Set图表=Sheets("报告").ChartObjects.Add(Left:=100,Width:=375,Top:=75,Height:=225)
图表.Chart.SetSourceDataSource:=数据范围
图表.Chart.ChartType=xlColumnClustered
EndSub
这个VBA宏会根据指定的范围自动生成一个柱状图,并将其插入到“报告”工作表中。每当数据发生变化时,只需要再次运行宏,就可以自动更新图表,免去手动修改的麻烦。
6.提升数据输入的准确性
在Excel中,输入数据时难免会出现错误,尤其是涉及到大量数据的输入。VBA可以帮助我们实现输入数据的自动化检查,并在出现错误时给予提示,从而提高数据输入的准确性。
示例代码:
Sub数据验证()
Dim单元格AsRange
ForEach单元格InRange("A1:A100")
IfIsNumeric(单元格.Value)=FalseThen
MsgBox"错误!"&单元格.Address&"不是数字!",vbExclamation
EndIf
Next单元格
EndSub
通过这段VBA代码,我们可以自动验证A1:A100范围内的所有数据是否为数字。如果发现某个单元格中的数据不是数字,程序会弹出提示框,提醒用户修正错误。这样一来,数据的准确性得到了保障,避免了由于输入错误造成的后续问题。
7.高级数据清理
数据清理是数据分析中一个重要的步骤,尤其是当我们处理来自不同来源的数据时,往往需要去除重复项、空白行以及不符合要求的数据。通过VBA,我们可以轻松实现数据清理,确保数据的整洁性。
示例代码:
Sub清理数据()
Dim数据表AsWorksheet
Set数据表=ThisWorkbook.Sheets("数据")
'删除空白行
数据表.Rows("1:100").SpecialCells(xlCellTypeBlanks).EntireRow.Delete
'删除重复项
数据表.Range("A1:B100").RemoveDuplicatesColumns:=1,Header:=xlYes
EndSub
这段VBA代码将自动删除指定范围内的空白行,并且去除A列中的重复项。如此一来,数据的整洁性得到了保证,后续分析变得更加简单和高效。
8.定时任务自动执行
有时候,我们需要定时执行某些任务,比如每天自动更新数据,或者每月自动生成报表。通过VBA,我们可以设置定时任务,让Excel自动执行这些任务,而无需人工干预。
示例代码:
Sub定时任务()
IfNow>TimeValue("09:00:00")Then
Call自动生成报告
EndIf
EndSub
通过此代码,每天9点钟,Excel会自动执行指定的任务(如生成报告),无需手动操作。这类定时任务可以大大提升工作效率,确保重要任务不会被忽视。
总结
ExcelVBA作为一款强大的编程工具,能够帮助用户在日常工作中完成各种自动化操作,从而大幅提升工作效率。无论是数据填充、报表生成、文件处理,还是图表生成、数据清理和定时任务执行,VBA都能为我们提供便捷的解决方案。如果你还没有掌握VBA,那么现在是时候学习和应用它,帮助你完成更多高效的工作任务,让繁琐的工作变得更加轻松愉快!