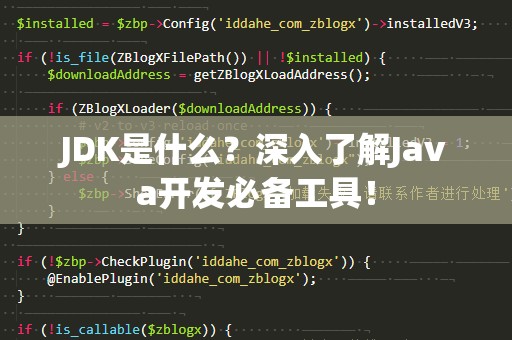在当今的编程世界中,Java无疑是一种重要的编程语言。它广泛应用于企业级应用、移动开发、嵌入式开发等多个领域,并且具有良好的跨平台能力。如果你也想学习Java编程,首先需要做的就是安装Java开发环境。如何安装Java呢?这篇文章将带你一步步完成安装过程。
为什么选择Java?

Java自1995年发布以来,一直被认为是一门稳定、高效且易于学习的编程语言。它的“编写一次,处处运行”的特性,使得Java程序能够在不同的平台上运行,极大地方便了开发人员。Java拥有丰富的类库和强大的社区支持,开发者可以更快速地构建各种类型的应用。
Java开发环境简介
Java开发环境主要包括JavaDevelopmentKit(JDK)和JavaRuntimeEnvironment(JRE)。JDK是Java开发工具包,包含了Java的编译器、调试工具、API文档等;而JRE是Java运行环境,包含了Java程序运行所需的库文件和虚拟机。如果你想编写Java程序,必须安装JDK。
步骤1:下载JDK
你需要从Oracle官方网站(https://www.oracle.com/java/technologies/javase-jdk11-downloads.html)或者其他第三方网站下载最新版本的JDK。根据你的操作系统(Windows、Mac、Linux)选择对应版本的JDK安装包。
在选择版本时,需要注意选择适合自己开发需求的JDK版本。一般来说,Java8(JDK8)是最常用的版本,而Java11和Java17则是LTS(长期支持)版本,适合用于生产环境。
步骤2:安装JDK
下载完JDK后,接下来就是安装过程。以下是Windows操作系统上的安装步骤:
运行安装程序:双击下载的安装包,启动JDK安装向导。
选择安装路径:在安装向导中,你可以选择JDK的安装路径。默认路径一般为C:\ProgramFiles\Java\jdk-XX,你也可以自定义路径。
安装过程:点击“下一步”按钮,等待安装程序自动安装JDK。安装过程会自动配置好一些环境变量,不需要手动干预。
完成安装:安装完成后,点击“完成”按钮退出安装向导。
在Mac和Linux系统上,安装过程基本类似,区别仅在于安装包的格式和路径的不同。Mac用户可以通过Homebrew进行快速安装,而Linux用户则可以通过APT或YUM包管理工具进行安装。
步骤3:配置环境变量
安装完JDK后,你需要配置Java的环境变量,确保系统能够正确识别Java命令。下面以Windows系统为例,介绍如何配置环境变量:
打开系统设置:右击“此电脑”图标,选择“属性”,然后点击“高级系统设置”。
进入环境变量设置:在“系统属性”窗口中,点击“环境变量”按钮。
设置JAVA_HOME变量:在“系统变量”区域点击“新建”,在变量名框中输入JAVA_HOME,在变量值框中输入JDK的安装路径,例如:C:\ProgramFiles\Java\jdk-XX。
设置PATH变量:在“系统变量”区域找到Path变量,点击“编辑”,在变量值的末尾添加;%JAVA_HOME%\bin。
设置CLASSPATH变量:同样在“系统变量”区域,点击“新建”,在变量名框中输入CLASSPATH,在变量值框中输入.;%JAVA_HOME%\lib。
配置完毕后,点击“确定”保存设置。
通过以上步骤,Java环境就配置完成了,你可以开始编写和运行Java程序了。
步骤4:验证Java安装
完成JDK的安装和环境变量配置后,接下来需要验证Java是否成功安装。打开命令提示符(Windows系统)或终端(Mac/Linux系统),输入以下命令:
java-version
如果一切正常,命令行会显示出Java的版本信息,类似于:
javaversion"1.8.0_251"
Java(TM)SERuntimeEnvironment(build1.8.0_251-b08)
JavaHotSpot(TM)64-BitServerVM(build25.251-b08,mixedmode)
这表示Java已经正确安装并配置。如果没有显示出版本信息,可能是环境变量没有配置正确,请检查配置步骤。
步骤5:安装IDE(集成开发环境)
虽然你可以使用任何文本编辑器来编写Java代码,但使用一个集成开发环境(IDE)会让编程工作更加高效。常见的Java开发IDE有Eclipse、IntelliJIDEA和NetBeans等。这里我们推荐使用IntelliJIDEA,因为它提供了丰富的功能和优秀的代码提示。
下载IntelliJIDEA:前往IntelliJIDEA官网(https://www.jetbrains.com/idea/)下载适合你操作系统的版本。
安装IntelliJIDEA:下载完成后,运行安装程序并按照提示进行安装。安装过程中,你可以选择安装Java插件,增强IDE的功能。
配置JDK:安装完IDE后,打开IntelliJIDEA,在首次启动时,IDE会提示你配置JDK,选择你刚刚安装的JDK路径即可。
通过IDE,你可以更加便捷地创建、编译和调试Java程序。IDE还提供了智能代码提示、错误检查和自动补全等功能,能显著提高开发效率。
步骤6:创建和运行Java程序
安装完成后,你可以开始编写第一个Java程序。以下是一个简单的“HelloWorld”程序:
publicclassHelloWorld{
publicstaticvoidmain(String[]args){
System.out.println("Hello,World!");
}
}
创建项目:打开IntelliJIDEA,选择“CreateNewProject”,选择Java语言,并配置JDK。
编写代码:在IDE中新建一个类文件HelloWorld.java,并将上述代码粘贴到文件中。
运行程序:点击运行按钮,IDE会自动编译并运行你的Java程序,输出“Hello,World!”到控制台。
这样,你就成功运行了你的第一个Java程序,标志着你已经完成了Java的安装和基本的开发环境搭建!
总结
通过本文的步骤,你已经完成了Java的安装、配置环境变量以及安装IDE等操作。无论是JDK的下载、安装,还是环境变量的配置,每一步都至关重要,确保了你的Java开发环境可以正常工作。你可以开始编写更多的Java代码,逐步提高编程水平。
Java是一门强大且灵活的编程语言,掌握它将为你的开发之路开启无限可能。希望这篇文章能帮助你顺利完成Java安装,迈出成为Java开发者的第一步!