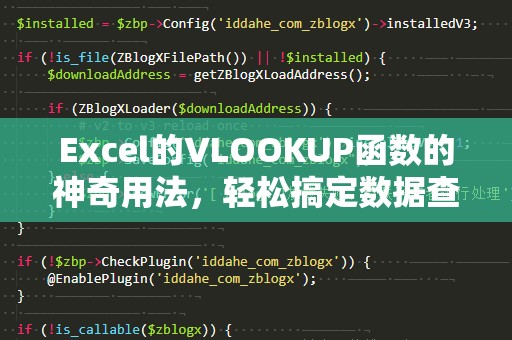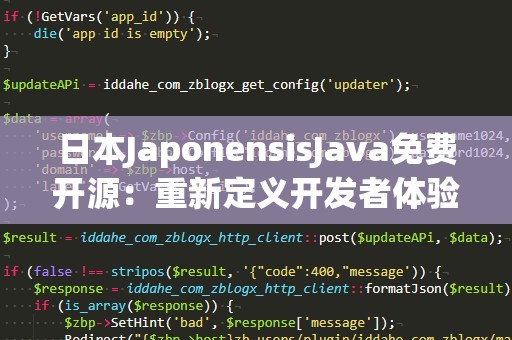在日常工作中,尤其是需要大量数据处理的职场人士,Excel无疑是最常用的工具之一。无论是财务分析、项目管理,还是数据统计,Excel都能提供强大而灵活的功能帮助我们完成工作。今天,我们就要介绍一个让你事半功倍的小技巧——“Row函数自动填充”。
什么是Row函数?
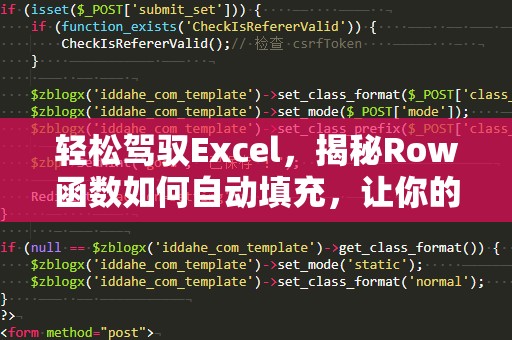
Row函数是Excel中的一个非常实用的函数,它的作用是返回当前单元格的行号。简单来说,如果你在单元格中输入=ROW(),Excel就会返回该单元格所在的行数。例如,在第3行的单元格中,输入=ROW()就会显示3。
这个简单的功能看似普通,但却可以在许多场景中发挥重要作用,尤其是在需要动态填充数据的情况下。它的最大优势是能够根据单元格的行号或列号变化,自动调整相关数据,让你的表格工作更加高效与智能。
Row函数如何自动填充?
Row函数的自动填充功能非常强大,能够帮助用户快速填充连续的数字或数据,尤其是在处理大批量数据时,可以大大减少人工输入的繁琐操作。
比如,假设我们需要在一个表格的某一列中填充从1开始的连续数字,我们可以通过Row函数自动生成这些数字。具体操作步骤如下:
选择需要填写数据的第一个单元格(比如A1)。
在该单元格中输入公式=ROW()。
按下Enter键,单元格A1就会显示1(假设你是在第1行)。
然后将鼠标指针移至该单元格的右下角,鼠标会变成一个十字形的填充标志。
按住鼠标左键并拖动到你需要填充的单元格范围内,比如A2到A10。
你会发现,Excel自动将行号填充到其他单元格中,形成连续的数字序列。
通过这种方式,你可以轻松快速地生成一列连续的数字序列,而无需手动逐个输入。对于需要大量数据填充的工作来说,Row函数的自动填充无疑是一项时间节省的利器。
Row函数填充的更多应用场景
动态生成序列
除了简单的数字序列,Row函数还可以与其他公式结合使用,生成更为复杂的序列。例如,如果你希望生成一个从100开始,每次递增5的序列,你可以在第一个单元格中输入以下公式:
=100+(ROW()-1)*5
这样,随着你拖动填充区域,Excel就会自动计算出从100开始、间隔5的数字序列。
跨列填充
Row函数不仅适用于行号,也可以用来跨列填充数据。例如,如果你希望在一个表格的多列中填充不同的数字,可以结合列号和行号来动态填充数据。通过使用=COLUMN()和=ROW()结合其他逻辑函数,你能够创建更加灵活的填充方式。
处理复杂数据表
在大型数据表中,有时我们需要根据行号来处理或统计数据。Row函数能够自动跟踪行号的变化,使得数据处理变得更加自动化。例如,在计算每一行的累计总和、进行排序或者其他统计时,Row函数能够帮助我们动态调整公式,避免重复输入和人工干预。
Row函数与其他函数结合使用
除了单独使用Row函数,Excel中还有许多其他强大的函数可以与Row函数配合使用,进一步提升工作效率。例如:
INDEX函数:结合Row函数,使用INDEX函数可以在一个大的数据范围内快速定位特定的行数据。
OFFSET函数:通过Row函数与OFFSET函数结合,你可以动态偏移数据区域,提取不规则区域的数据。
这些函数的组合,能够让你在面对复杂的数据时,轻松应对并快速生成所需的结果。
总结
Row函数的自动填充功能,无论是生成简单的数字序列,还是处理复杂的数据表,都能让你的Excel工作变得更加高效。掌握这个技巧,能够节省大量手动输入的时间,并提高你在工作中的整体效率。无论你是数据分析师、财务人员,还是普通的Excel用户,Row函数都是你不可或缺的得力助手。
在前文中,我们详细介绍了Excel中的Row函数及其自动填充的基本使用方法,以及它在实际工作中的应用场景。我们将深入探讨更多Row函数的高阶应用技巧,帮助你在Excel操作中更加得心应手,让工作效率再上一个台阶!
如何结合Row函数实现复杂的自动化操作?
Row函数不仅仅局限于简单的行号返回,它与其他Excel函数结合使用时,可以实现复杂的自动化操作。这里,我们将介绍几种常见的高阶技巧。
自动填充动态日期序列
如果你需要根据行号自动生成日期序列,Row函数也是非常好用的工具。假设你想从某个特定日期开始,按天递增生成日期序列,操作步骤如下:
在第一个单元格(比如A1)输入开始日期,例如:2025/02/01。
在A2中输入公式:
=A1+1
然后拖动A2单元格填充其他单元格,你会发现Excel会根据行号自动递增日期。
这种方法能够帮助你快速生成一个动态更新的日期序列,不需要每次都手动输入日期,非常适合需要批量生成日期数据的场景。
结合条件格式应用Row函数
在Excel中,条件格式可以帮助你根据特定规则自动改变单元格的格式。Row函数结合条件格式的使用,能够帮助你实现动态格式设置。例如,如果你想让Excel根据行号的奇偶性,自动填充不同的颜色,步骤如下:
选择需要应用格式的单元格区域。
点击“开始”菜单下的“条件格式”,然后选择“新建规则”。
选择“使用公式确定要设置格式的单元格”。
输入以下公式:
=MOD(ROW(),2)=0
这样,所有偶数行的单元格将自动应用设定的格式。对于奇数行,你可以设置不同的格式。
通过Row函数,Excel能够根据行号的不同自动调整格式,让你的表格更具可读性和美观性。
自动生成分组或层级结构
在数据处理中,很多时候我们需要根据行号创建分组或层级结构。Row函数可以帮助我们自动生成分组标签或层级编号,避免手动输入的繁琐。例如,在一个项目管理表格中,你可能需要根据每一行的序号自动生成任务编号。你可以使用类似这样的公式:
="任务-"&TEXT(ROW(),"000")
这样,随着你拖动填充区域,任务编号将自动生成,并且格式统一。
总结与展望
通过这篇文章,我们全面了解了Excel中Row函数的强大功能以及如何使用它来自动填充数据。无论是在生成简单数字序列,还是在处理复杂数据时,Row函数都能极大提高你的工作效率。结合Excel中的其他函数,Row函数能够帮助你实现更加智能化和自动化的操作,简化工作流程。
掌握了Row函数的技巧,你将能够在Excel中更加自如地操作,让数据处理和表格管理变得更加轻松。如果你还没尝试过Row函数的自动填充,那么现在就可以开始应用这一强大工具,让Excel帮你节省更多时间,提高工作效率!