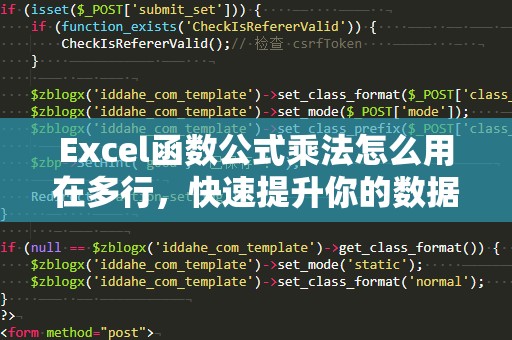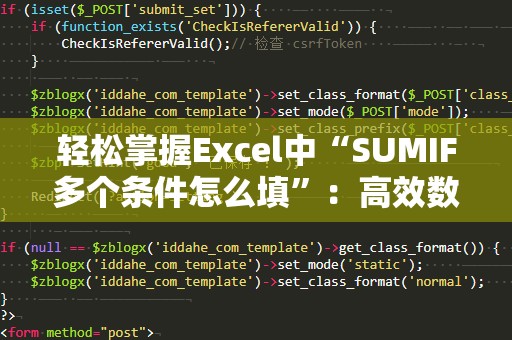在日常工作中,尤其是在数据分析和决策的过程中,我们往往需要根据某些条件做出选择。为了提高效率,Excel为我们提供了许多强大的函数,其中之一便是Choose函数。它的作用是根据指定的索引值,从一组选项中返回相应的结果。今天,我们就来深入探讨一下Choose函数的使用方法,并通过实际案例展示它如何帮助我们快速做出决策。
什么是Choose函数?
Choose函数的基本语法如下:
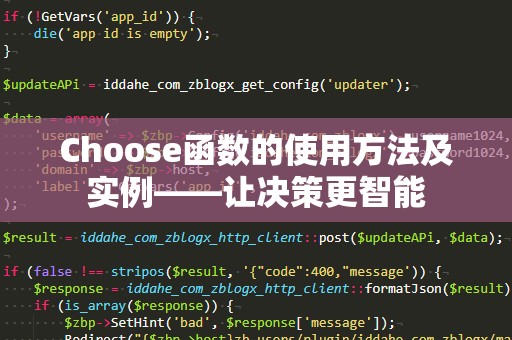
CHOOSE(index_num,value1,value2,value3,...)
index_num:这是一个数字值,指定返回哪个值。如果索引值为1,函数返回第一个值;如果索引值为2,函数返回第二个值,以此类推。
value1,value2,value3,…:这些是你希望函数根据索引返回的值。你可以传入多个值,最多可以有254个。
简单来说,Choose函数通过索引值来选择你输入的多个值中的一个。例如,如果你有一列多种不同的方案,利用Choose函数可以根据当前需要的条件快速选择出一个最佳方案。
Choose函数的应用场景
基于数字返回特定值:
假设你在一个电子表格中记录了各个季度的销售额,并希望根据季度号返回对应的季度名称。这个时候,Choose函数就能派上用场。例如,假设A2单元格为季度编号(1表示第一季度,2表示第二季度,依此类推),你可以使用如下公式:
=CHOOSE(A2,"第一季度","第二季度","第三季度","第四季度")
如果A2的值为1,公式将返回“第一季度”;如果A2的值为2,公式将返回“第二季度”,依此类推。
处理多条件决策:
Choose函数也非常适合用来处理基于多个条件的决策。例如,某公司员工的薪资按照不同的职级进行调整,职级1代表普通员工,职级2代表高级员工,职级3代表经理,职级4代表高管。假设A2单元格为员工职级,B2单元格记录员工的基础薪资,你可以使用Choose函数来计算员工的实际薪资:
=CHOOSE(A2,B2*1.1,B2*1.2,B2*1.5,B2*2)
在这个例子中,职级1的员工薪资为基础薪资的110%,职级2为120%,职级3为150%,职级4为200%。通过这种方式,Choose函数帮助我们迅速根据职级进行薪资计算。
应用于表格中的数据查询:
如果你有一张包含员工信息的表格,每个员工有多个属性(如职位、薪资、入职时间等)。通过Choose函数,你可以方便地从这些属性中选择出你需要的内容。例如,假设B列是员工的职位,C列是薪资,D列是入职时间。如果你想通过职级编号来选择某位员工的薪资,公式如下:
=CHOOSE(A2,C2,D2,E2,F2)
其中A2为职级编号,C2、D2、E2、F2分别是不同职级员工的薪资、入职时间等信息。根据A2的不同数值,公式就能返回不同的员工属性。
通过以上的几个简单例子,我们可以看到,Choose函数不仅能够简化数据选择的过程,还能有效提升工作效率,帮助我们快速做出决策。我们将深入探讨一些更复杂的实例,帮助你掌握Choose函数的更多应用技巧。
在上一部分中,我们简单介绍了Choose函数的基本用法及一些简单的应用场景。我们将深入探讨一些更复杂的实例,帮助你更好地理解如何灵活使用Choose函数,从而提高工作效率。
进阶应用一:结合其他函数使用
在实际的工作中,我们经常需要将多个函数组合使用,Choose函数也不例外。例如,假设你有一组数据,表示不同地区的销售业绩(A列为地区编号,B列为业绩数据)。现在你希望基于地区编号,返回不同的业绩调整比例。
假设调整比例分别为:
地区1:调整比例10%
地区2:调整比例15%
地区3:调整比例20%
地区4:调整比例25%
你可以将Choose函数与IF函数结合,来进行更灵活的计算:
=CHOOSE(A2,B2*1.1,B2*1.15,B2*1.2,B2*1.25)
在这个公式中,A2为地区编号,B2为业绩数据。根据A2的值,Choose函数会返回不同的调整比例,从而帮助你快速得出调整后的业绩。
进阶应用二:动态选择值
在某些情况下,我们希望Choose函数的参数能够根据某些动态条件进行变化。例如,假设你希望根据年份来选择不同的财务目标。你可以使用Choose函数结合YEAR函数来实现:
=CHOOSE(YEAR(TODAY()),1000000,1200000,1500000)
这里,YEAR(TODAY())函数会返回当前年份,Choose函数则根据年份的不同返回不同的财务目标。比如,2025年返回1500000,2024年返回1200000,2023年返回1000000。
通过这种方式,你可以将Choose函数与时间、日期等动态数据结合起来,帮助你根据不同情况做出选择。
进阶应用三:数据清洗与筛选
在数据清洗过程中,我们经常需要从一组数据中筛选出特定的值并进行分类。Choose函数在这类任务中也可以发挥巨大的作用。例如,你有一组学生的成绩数据(A列为学生姓名,B列为成绩),现在你希望根据成绩的不同范围为每个学生打上等级标签(如优秀、良好、及格、不及格)。
你可以使用Choose函数来根据成绩范围为学生分配标签:
=CHOOSE(MATCH(B2,{0,60,70,85,100},1),"不及格","及格","良好","优秀")
在这个例子中,MATCH函数根据成绩B2在给定的范围内返回一个对应的索引值(例如,60到69分返回2,70到84分返回3,85分以上返回4),然后通过Choose函数返回相应的标签。
总结
从简单的数字选择到复杂的动态数据处理,Choose函数无疑是Excel中非常强大的工具之一。通过合理运用它,我们可以在众多的场景中实现高效的数据筛选、条件判断、决策支持等任务。无论你是数据分析师、财务人员,还是日常的办公室工作人员,掌握Choose函数的使用,必定能够大幅提升你的工作效率,让你的决策更加智能。
希望通过这篇文章的介绍,你对Choose函数的使用有了更深入的了解,也能够在今后的工作中灵活应用这个强大的工具。