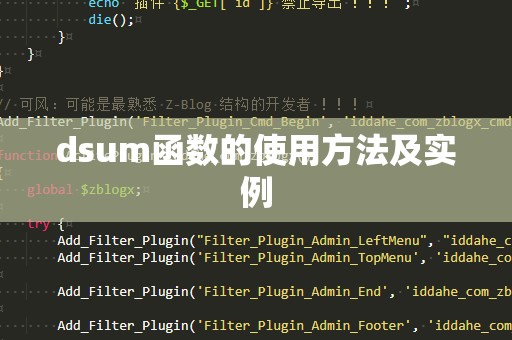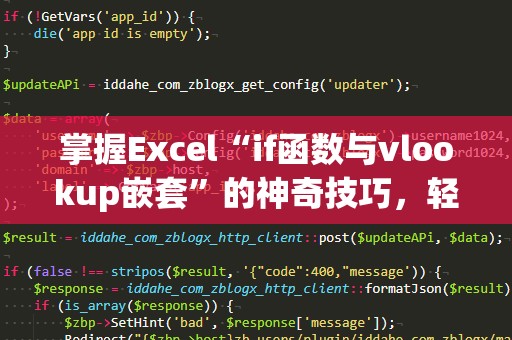Excel公式——让办公变得更加高效
在现代办公中,Excel已经成为了我们不可或缺的工具。无论是数据统计、财务分析,还是个人财务管理,Excel都能帮助我们快速处理和分析大量数据。而其中,Excel公式更是提升工作效率的关键所在。可是,很多人对Excel公式的使用仍然感到困惑,不知道如何高效地运用它们。今天,我们就来系统地学习一下Excel公式怎么打,帮助大家成为办公达人!
什么是Excel公式?

Excel公式是一种通过输入特定的函数或计算方法,来处理数据的工具。公式可以用来进行数学运算、统计分析、文本处理、日期计算等等。常见的公式有SUM(求和)、AVERAGE(平均值)、IF(条件判断)、VLOOKUP(查找)等。掌握了这些公式,不仅能大大提高工作效率,还能让你在复杂的数据分析中游刃有余。
如何输入Excel公式?
在Excel中,公式的输入方式相对简单。我们在目标单元格中输入“=”,这表示开始输入一个公式。接着,输入公式中的各个元素,公式中的内容可以是数字、单元格引用、运算符、函数名称等。比如,如果我们想求A1和B1单元格中的和,只需要在一个空白单元格中输入“=A1+B1”即可。
如果要使用函数,我们只需要输入函数名,并在括号中添加相应的参数。例如,要计算A1到A5单元格的和,我们可以输入“=SUM(A1:A5)”。这样,Excel就会自动计算出A1到A5的和,并在单元格中显示结果。
常见的Excel公式及其应用
求和公式:SUM
求和公式是Excel中最常用的公式之一。我们可以通过SUM函数快速求出一组数据的和。例如,输入“=SUM(A1:A10)”即可计算A1到A10单元格的和。
平均值公式:AVERAGE
如果你需要计算一组数据的平均值,可以使用AVERAGE函数。举个例子,输入“=AVERAGE(B1:B5)”就能得到B1到B5单元格的平均值。
条件判断公式:IF
IF函数是一个非常实用的条件判断函数,它可以根据特定条件返回不同的结果。例如,输入“=IF(C1>100,“合格”,“不合格”)”,当C1单元格的值大于100时,返回“合格”,否则返回“不合格”。
查找公式:VLOOKUP
当你需要从大量数据中查找某个特定值时,VLOOKUP函数可以派上大用场。假设你有一个包含姓名和成绩的表格,你可以使用VLOOKUP来查找某个学生的成绩。例如,输入“=VLOOKUP(“张三”,A1:B10,2,FALSE)”可以查找“张三”在A1:B10范围内对应的成绩。
Excel公式中的绝对引用与相对引用
在学习Excel公式时,了解绝对引用和相对引用的区别至关重要。默认情况下,Excel公式使用的是相对引用,这意味着当你将公式***到其他单元格时,公式中的单元格引用会相应地改变。比如,公式“=A1+B1”在***到下一行时,会变成“=A2+B2”。
而绝对引用则是指公式中的单元格引用不会随着公式***的位置变化而改变。要设置绝对引用,只需在单元格地址前加上“$”符号,如“$A$1”表示绝对引用A1单元格。这样,无论公式***到哪里,A1单元格的引用都会保持不变。
Excel公式中的常见错误
在输入公式时,有时会遇到一些错误,这可能是由于输入不规范、括号不匹配、函数参数错误等原因引起的。最常见的错误包括“#DIV/0!”(除数为0)、“#VALUE!”(值错误)、“#NAME?”(函数名错误)等。遇到这些错误时,可以通过检查公式中的每个部分来解决问题。
小结
通过本节的学习,相信你已经对Excel公式的基础用法有了更深入的了解。Excel公式不仅能帮助我们快速处理数据,还能让我们在面对大量信息时变得更加高效。在实际工作中,熟练运用Excel公式,能够大大提升我们的工作效率,为自己节省更多的时间去做其他更重要的事情。
Excel公式进阶技巧
在掌握了Excel公式的基础操作后,你可能会想要了解一些更加复杂的公式应用和技巧。我们将进一步探讨一些高级技巧,帮助你在数据分析和处理上更加得心应手。
嵌套公式的使用
在Excel中,我们不仅可以使用单一的公式,还可以将多个公式嵌套在一起,实现更加复杂的计算。比如,如果你需要在判断某个值的基础上进行更复杂的计算,可以使用嵌套公式。举个例子,假设你需要判断A1单元格中的数值,如果大于50,则返回A12,否则返回A1+10。可以使用嵌套的IF公式:“=IF(A1>50,A12,A1+10)”。
使用数组公式
数组公式是一种能够同时对多个单元格进行计算的公式。通过使用数组公式,我们可以在一个公式中处理多个数据。例如,如果你有一组数字,需要将每个数字乘以2并求和,你可以输入数组公式“=SUM(A1:A5*2)”并按下Ctrl+Shift+Enter键,这样Excel会自动将公式应用于整个范围内的单元格。
日期和时间公式
日期和时间是Excel中非常重要的数据类型。Excel提供了许多函数来处理日期和时间数据。例如,使用“=TODAY()”可以返回当前日期,而“=NOW()”则可以返回当前的日期和时间。如果你需要计算某个日期的差值,可以使用“=DATEDIF(A1,B1,“d”)”来计算A1和B1单元格之间相差的天数。
文本处理公式
除了数值和日期外,Excel还提供了一些文本处理函数,帮助我们对文本数据进行操作。例如,使用“=CONCATENATE(A1,B1)”可以将A1和B1单元格的内容合并为一个字符串;使用“=LEFT(A1,3)”可以提取A1单元格中左侧的三个字符;使用“=LEN(A1)”可以返回A1单元格中字符的数量。
数据透视表与公式结合使用
数据透视表是Excel中的一种强大工具,它能够帮助我们对大量数据进行汇总和分析。通过与Excel公式结合使用,数据透视表的功能更加强大。例如,在数据透视表中,我们可以使用计算字段来对某些数据进行自定义计算,进一步增强分析的深度和精度。
条件格式化与公式结合
条件格式化是Excel中另一个强大的功能,能够帮助我们根据不同的条件自动改变单元格的格式。如果你想要在某些特定条件下突出显示某些单元格,可以使用条件格式化。例如,你可以设置规则,当某个单元格的值大于100时,自动将其字体颜色改为红色。
Excel公式使用中的最佳实践
保持公式简洁明了
尽量保持公式简洁、易懂,不要让公式变得过于复杂。使用清晰的命名和结构可以帮助你更容易理解和维护公式。
充分利用Excel的内置函数
Excel提供了大量的内置函数,它们可以大大简化你的公式。学会充分利用这些函数,将会极大提升你的工作效率。
学习快捷键和功能
Excel不仅有强大的公式功能,还有许多快捷键和其他辅助功能,如数据验证、查找替换等。熟悉这些功能,可以帮助你在工作中更加高效。
小结
通过这篇文章,我们从基础到进阶详细介绍了Excel公式的使用方法。无论是常见的求和、平均值公式,还是复杂的数组公式和嵌套公式,掌握这些技巧后,你就能够更加高效地处理和分析数据了。Excel是一个功能强大的工具,只要我们掌握了公式的使用,便能在工作中游刃有余,成为真正的办公高手!