VLOOKUP函数——数据查找的超级助手
在日常工作中,我们常常需要从大量的数据中查找某个特定的信息。面对堆积如山的表格数据,手动查找不仅效率低,而且容易出错。此时,Excel中的VLOOKUP函数便成了我们不可或缺的得力助手。VLOOKUP到底是什么,它又是如何使用的呢?
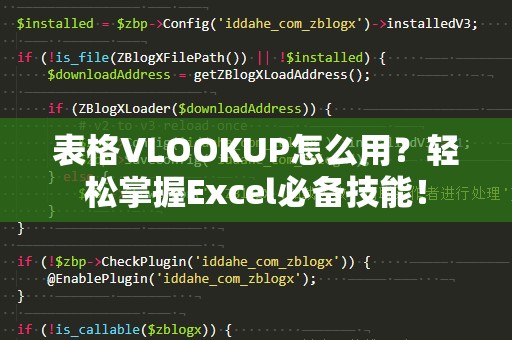
VLOOKUP(VerticalLookup)函数,顾名思义,是一种“纵向查找”函数,用于在表格的第一列查找某个值,并返回同一行中其他列的相应数据。简单来说,VLOOKUP就像一个智能的“寻宝猎人”,能够快速定位到你需要的数据。
VLOOKUP函数的基本语法:
VLOOKUP(查找值,数据区域,列号,[匹配类型])
查找值(Lookup_value):你要查找的值。这可以是一个数值、文本或者引用单元格。
数据区域(Table_array):需要查找的数据区域,这个区域必须包含查找值所在的列和你要返回的数据列。
列号(Colindexnum):要返回的值所在的列号。注意,列号是相对于数据区域而言的,第一列是1,第二列是2,以此类推。
匹配类型(Range_lookup):这个参数是可选的。它有两个选项——TRUE和FALSE。TRUE表示近似匹配,FALSE表示精确匹配。一般情况下,我们建议使用FALSE进行精确匹配,确保查找到的数据是准确的。
VLOOKUP的常见应用场景
根据员工ID查找姓名:假设你有一个员工信息表,其中包含了员工ID和姓名。如果你想通过输入员工ID来查询对应的姓名,可以使用VLOOKUP函数。
根据产品编号查找价格:假如你有一个包含产品编号、名称和价格的产品清单,使用VLOOKUP可以快速根据输入的产品编号查找到对应的价格。
跨表格查找数据:在一些复杂的工作中,可能需要跨多个表格查找数据,VLOOKUP同样能够轻松实现这一功能,只需要指定正确的表格范围和列号即可。
VLOOKUP函数的实际操作:
假设我们有如下的员工信息表:
|员工ID|姓名|部门|工资|
|--------|--------|--------|--------|
|1001|张三|人事部|6000|
|1002|李四|财务部|7000|
|1003|王五|销售部|8000|
|1004|赵六|技术部|9000|
现在,如果你想根据员工ID查找该员工的姓名,只需要使用如下公式:
=VLOOKUP(1002,A2:D5,2,FALSE)
在这个例子中:
1002是查找值,表示我们要查找员工ID为1002的员工。
A2:D5是数据区域,包含了员工ID、姓名、部门和工资四列数据。
2是列号,表示我们要返回的是员工的姓名,这在数据区域中的第二列。
FALSE表示我们要进行精确匹配。
输入公式后,Excel会自动返回员工ID为1002的姓名,即“李四”。
通过VLOOKUP函数,找出你所需要的数据变得如此简单。尤其在面对大量的数据时,VLOOKUP可以极大地提高我们的工作效率。
VLOOKUP函数进阶使用技巧
在日常工作中,掌握VLOOKUP函数的基础应用是远远不够的,想要更高效、更灵活地运用这一工具,你还需要了解一些进阶技巧。下面我们将介绍几种VLOOKUP的高级用法,帮助你在数据处理中得心应手。
1.使用VLOOKUP进行模糊匹配
有时候,我们并不需要精确匹配,而是想要通过一个近似值来进行查找。比如,当你输入的查找值并不完全符合表格中的数据时,VLOOKUP依然可以通过近似匹配来找到最接近的结果。这时,只需要将“匹配类型”参数设置为TRUE即可。
例如,假设你有一个学生成绩表:
|学生姓名|成绩|
|----------|------|
|张三|85|
|李四|90|
|王五|95|
|赵六|100|
如果你希望查找某个学生的成绩,且该学生的成绩可能不完全一致(例如查找85.5),你可以使用如下公式:
=VLOOKUP(85.5,A2:B5,2,TRUE)
这里,VLOOKUP会返回最接近85.5的成绩,在本例中是85。请注意,近似匹配时,查找值所在的列(即第一列)必须按升序排列,否则可能会得不到正确的结果。
2.使用VLOOKUP结合IFERROR处理错误
在使用VLOOKUP函数时,可能会遇到查找值不存在的情况,这时Excel会返回一个错误(#N/A)。为了避免这个问题,你可以使用IFERROR函数来处理这些错误。
假设你正在查询的员工ID表格如下:
|员工ID|姓名|
|--------|--------|
|1001|张三|
|1002|李四|
|1003|王五|
如果你查找一个不存在的员工ID,比如1005,VLOOKUP将返回错误。为了避免这个错误,可以这样写公式:
=IFERROR(VLOOKUP(1005,A2:B4,2,FALSE),"未找到该员工")
这个公式的意思是:如果VLOOKUP函数返回错误(即未找到该员工),则显示“未找到该员工”。这样,即使查找不到数据,你的表格也会显示友好的提示信息。
3.多条件查找——使用辅助列
VLOOKUP函数本身只支持单一条件的查找,但在实际工作中,我们常常需要基于多个条件来查找数据。此时,可以使用辅助列来实现。
例如,你有一个员工信息表,需要根据员工的部门和工号来查找工资。可以创建一个辅助列,将部门和工号组合成一个唯一标识符,然后在VLOOKUP中进行查找。
|员工ID|姓名|部门|工资|辅助列|
|--------|--------|--------|-------|-------------|
|1001|张三|人事部|6000|人事部1001|
|1002|李四|财务部|7000|财务部1002|
|1003|王五|销售部|8000|销售部1003|
|1004|赵六|技术部|9000|技术部1004|
在这个表格中,我们可以使用“部门+员工ID”来生成一个唯一标识符,作为辅助列。然后,通过VLOOKUP查找这个辅助列的值,得到对应的工资。
=VLOOKUP("人事部1001",E2:F5,2,FALSE)
通过这种方式,你可以实现多条件查找,轻松解决实际工作中的复杂数据查找需求。
总结
掌握VLOOKUP函数是Excel高效数据处理的关键。通过本文的讲解,相信你已经对VLOOKUP有了更深入的了解。无论是基本的查找应用,还是进阶的技巧,VLOOKUP都能帮助你轻松应对复杂的数据查找任务。在工作中运用得当,它将成为你高效分析和处理数据的得力助手,让你事半功倍!


