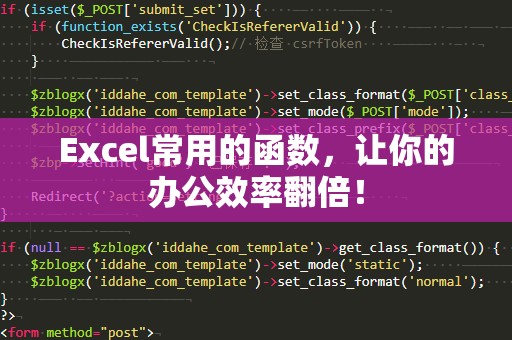在Excel中,处理大量数据时,如何快速查找并比对信息是许多职场人士的难题。而在众多的Excel函数中,VLOOKUP无疑是最常用且强大的工具之一。它能够让你在一个表格中根据某个指定的条件,迅速查找和返回相关的数据,极大地提高了工作效率。如何巧妙地运用VLOOKUP函数来处理和分析数据呢?
一、VLOOKUP函数的基本概念

VLOOKUP是“VerticalLookup”的缩写,意思是“垂直查找”。它可以在表格中的某一列(查找列)里查找某个值,并返回该值所在行的其他列中的内容。简单来说,VLOOKUP函数帮助你在一个包含多个列的表格中,根据某一列的数据,自动检索并提取其它列的数据。
VLOOKUP的基本语法如下:
=VLOOKUP(查找值,查找范围,返回列,[精确匹配/近似匹配])
查找值:你希望查找的值,可以是一个数字、文字或单元格引用。
查找范围:包含数据的区域,通常包括查找列和返回列。
返回列:你希望返回的结果所在列,通过列号指定。
[精确匹配/近似匹配]:指定是否精确匹配查找值(默认为假,即近似匹配)。
比如,如果你有一张包含员工信息的表格,第一列是员工编号,后面几列是员工的姓名、部门、职位等信息。你想根据员工编号查找某个员工的姓名,VLOOKUP函数就能帮你快速实现这一需求。
二、VLOOKUP的实际应用场景
查询员工信息
假设你有一张包含员工编号、姓名、工资等信息的表格,你只需要输入一个员工编号,就可以通过VLOOKUP函数快速找到对应员工的其他信息。
例如,在A列是员工编号,B列是姓名,C列是工资。如果你输入员工编号“101”,你希望返回该员工的姓名,可以使用如下公式:
=VLOOKUP(101,A2:C10,2,FALSE)
这个公式表示在A2到C10的范围中查找员工编号101,并返回该行第二列的数据(即员工的姓名)。
数据对比和合并
当你有多个数据表,并且希望将它们进行对比和合并时,VLOOKUP也是一个非常实用的工具。例如,你可能有两个表格,表格1包含产品ID和价格信息,表格2包含产品ID和销量信息。如果你想知道某个产品的价格和销量,可以利用VLOOKUP将两个表格进行合并。
在这种情况下,VLOOKUP可以帮助你从一个表格中提取另一表格中的相关信息,减少手动查找的工作量。
财务报表的自动生成
对于财务人员来说,VLOOKUP函数能够帮助他们快速生成自动化的财务报表。假设你有一张记录客户销售订单的表格,其中包含订单编号、客户ID和销售金额。如果你想知道每个订单所属的客户信息,可以通过VLOOKUP函数快速提取客户信息,生成一份完整的财务报表。
三、VLOOKUP的优缺点
虽然VLOOKUP函数非常强大,但也存在一些局限性。了解它的优缺点,可以帮助你在使用时更加得心应手。
优点:
高效快捷:VLOOKUP能在短时间内帮助你查找并提取大量数据,特别适用于处理大型数据集。
易于使用:VLOOKUP的语法简单,容易上手,适合初学者使用。
适用场景广泛:无论是数据查询、信息比对,还是自动化报表生成,VLOOKUP都能很好地完成任务。
缺点:
查找列必须在左边:VLOOKUP要求查找列必须位于返回列的左边。如果需要从右侧查找数据,VLOOKUP就无法胜任。
无法查找多列数据:VLOOKUP一次只能返回一个列的数据,若需要返回多个列的数据,必须使用多个VLOOKUP函数或者其他组合函数。
性能限制:当数据量非常大时,VLOOKUP函数可能会导致Excel运行缓慢,尤其在需要多次查找的情况下。
了解了VLOOKUP的基本应用和局限性后,接下来我们将讨论如何克服VLOOKUP的一些限制,以及一些VLOOKUP的高级技巧,帮助你更加高效地使用这一函数。
在上一部分,我们介绍了VLOOKUP函数的基本用法和一些实际应用场景。我们将深入探讨如何克服VLOOKUP的局限性,并分享一些提高工作效率的高级技巧。
四、如何克服VLOOKUP的局限性?
使用INDEX和MATCH函数
如果VLOOKUP无法满足需求,例如查找列必须在返回列的左边,或者需要返回多个列的数据,可以使用INDEX和MATCH函数的组合来替代VLOOKUP。这种方法更加灵活,可以克服VLOOKUP的许多限制。
INDEX函数:返回指定行列交点的单元格内容。
MATCH函数:返回查找值在查找区域中的位置。
例如,你想根据员工编号查找员工的部门,而部门列位于员工姓名列的右边。在这种情况下,VLOOKUP无法实现。但你可以用INDEX和MATCH函数组合来完成任务。假设A列是员工编号,B列是姓名,C列是部门,可以使用以下公式:
=INDEX(C2:C10,MATCH(101,A2:A10,0))
这个公式首先使用MATCH查找员工编号101在A2到A10中的位置,然后通过INDEX返回对应位置的C列(部门)。
使用VLOOKUP的近似匹配功能
VLOOKUP函数支持近似匹配功能,可以用来查找最接近的值,尤其适用于排序后的数据。如果你在进行范围查找时,只需要返回最接近的结果,可以将VLOOKUP的第四个参数设置为TRUE(或省略,默认值为TRUE)。
例如,假设你有一张价格表,其中列出了不同价格区间对应的折扣。你可以使用VLOOKUP函数来查找某个价格对应的折扣:
=VLOOKUP(250,A2:B10,2,TRUE)
这个公式会查找小于或等于250的最大值,并返回相应的折扣。
避免VLOOKUP公式中的错误值
在使用VLOOKUP时,可能会遇到查找不到的值,导致公式返回错误值(如#N/A)。为了避免错误,可以使用IFERROR函数来处理这些情况。例如:
=IFERROR(VLOOKUP(101,A2:C10,2,FALSE),"未找到该员工")
当VLOOKUP找不到数据时,这个公式会返回“未找到该员工”而不是错误信息,避免了报表中的错误显示。
五、VLOOKUP的其他高级技巧
使用VLOOKUP进行多条件查询
虽然VLOOKUP本身只能根据一个条件进行查询,但你可以通过将多个条件合并成一个查找值来实现多条件查询。例如,如果你希望根据员工编号和部门同时查找员工的工资,可以使用以下公式:
=VLOOKUP(101&B2,A2:D10,4,FALSE)
这里,假设A列是员工编号,B列是部门,C列是姓名,D列是工资。通过将员工编号和部门拼接在一起作为查找值,你可以实现根据多个条件查找数据的效果。
跨表查找
有时候,数据分布在不同的工作表中,而VLOOKUP同样可以实现跨表查找。只需在查找范围中指定工作表名称即可。例如,如果你有一个“员工信息”表格在Sheet1上,另一个“部门信息”表格在Sheet2上,你可以使用类似下面的公式来查找部门:
=VLOOKUP(101,Sheet2!A2:B10,2,FALSE)
通过这种方式,你可以跨不同工作表进行数据查找和合并。
六、总结
VLOOKUP是Excel中最强大的函数之一,能够帮助我们高效地查询和处理大量数据。掌握了VLOOKUP函数的基本用法之后,结合实际应用场景和一些高级技巧,你可以将它运用到工作中的各种任务中,极大地提高工作效率。希望这篇文章能够帮助你更好地理解和使用VLOOKUP函数,提升你的Excel技能。