Excel中IF公式的基础概念
在日常办公中,Excel作为最常用的办公软件之一,已经成为每个职场人士必备的工具。而在Excel的众多功能中,IF公式无疑是最为强大的之一,它能够根据给定的条件,自动判断并返回不同的值,从而帮助你在数据处理和分析中大大提高效率。
什么是IF公式?
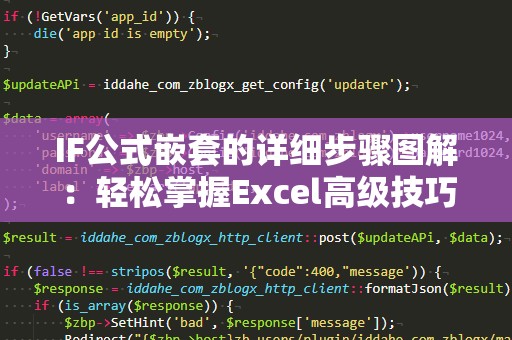
IF公式是一种逻辑函数,用于在单元格中根据给定的条件判断是否成立,条件成立时返回某个值,条件不成立时返回另一个值。基本的IF公式结构如下:
=IF(条件,真值,假值)
其中:
条件:你希望判断的逻辑表达式(比如A1>10)
真值:如果条件为真时返回的结果
假值:如果条件为假时返回的结果
例如,假设A1单元格的值为15,B1单元格的公式为:
=IF(A1>10,"合格","不合格")
此时,B1会显示“合格”,因为A1的值大于10。
为什么需要使用IF公式嵌套?
随着工作内容的复杂化,单一的IF公式往往无法满足需求。当需要根据多个条件来判断不同结果时,我们就需要使用IF公式嵌套。嵌套IF公式是指在一个IF公式的“真值”或“假值”部分再次使用IF公式,借此实现更复杂的逻辑判断。
例如,假设我们需要根据一个成绩来判断学生的成绩等级,可以使用嵌套IF公式,返回不同的成绩等级。其公式结构如下:
=IF(成绩>=90,"A",IF(成绩>=80,"B",IF(成绩>=70,"C","D")))
这段公式可以根据成绩判断学生的等级:
如果成绩大于等于90,返回“A”
如果成绩大于等于80且小于90,返回“B”
如果成绩大于等于70且小于80,返回“C”
如果成绩小于70,返回“D”
IF公式嵌套的挑战
尽管IF公式非常强大,但在进行嵌套时,容易遇到公式结构复杂、条件判断混乱等问题。对于刚接触嵌套IF公式的用户来说,理解和构造这些公式可能会比较困难。为了帮助你更好地理解和应用IF公式嵌套,下面将通过一个具体的示例来展示详细步骤。
如何构建IF公式嵌套:详细步骤图解
示例:成绩等级判定
假设有一个班级的学生成绩数据,我们需要根据成绩给学生分配等级。具体的规则如下:
成绩大于等于90分,等级为“A”
成绩大于等于80分,等级为“B”
成绩大于等于70分,等级为“C”
成绩低于70分,等级为“D”
这时,我们就可以使用IF公式嵌套来完成这项任务。以下是逐步操作的详细图解:
步骤一:确定条件
我们明确公式需要判断的条件——成绩。假设学生成绩位于A2单元格中。
步骤二:编写嵌套IF公式
根据上述规则,我们可以开始编写嵌套的IF公式。先判断是否大于等于90:
=IF(A2>=90,"A",IF(A2>=80,"B",IF(A2>=70,"C","D")))
步骤三:逐步测试
在A2单元格中输入不同的成绩(比如95、85、75、65),查看B2单元格的公式是否能正确返回对应的等级:
对于95,公式返回“A”
对于85,公式返回“B”
对于75,公式返回“C”
对于65,公式返回“D”
步骤四:调整公式
如果公式运行结果正确,表示嵌套公式已经成功。但在实际操作中,你可能需要根据不同的业务需求来调整公式。如果你要增加更多的判断条件(比如成绩为90-95为A+,85-89为B+),只需继续在公式中添加新的IF函数即可。
例如,如果我们还需要细化“A”这个等级,成绩为90-95为A+,95以上为A++,可以将公式修改为:
=IF(A2>95,"A++",IF(A2>=90,"A+",IF(A2>=80,"B",IF(A2>=70,"C","D"))))
步骤五:优化公式结构
使用嵌套IF公式时,公式会越来越复杂,容易出现错误。为了减少错误,我们可以利用Excel的公式追踪功能,或者将长公式分步计算,逐步优化公式结构。也可以通过Excel的命名范围和逻辑运算符(AND、OR)来简化公式的构建。
总结
IF公式的嵌套使得我们可以轻松处理多重条件判断的需求,它是数据分析中不可或缺的强大工具。通过逐步实践和细心调整,你可以不断提高自己的Excel技巧,轻松应对各种复杂的数据分析任务。希望通过这篇文章,你能够掌握IF公式嵌套的技巧,并将其灵活应用于工作中,提升工作效率。


