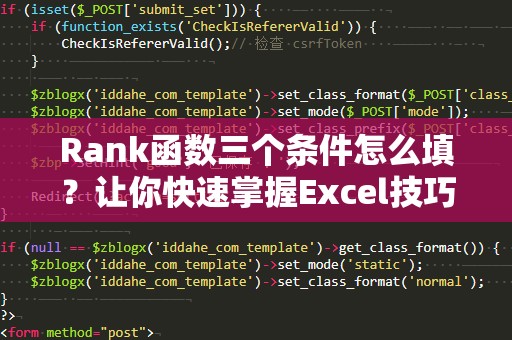在我们使用Excel进行数据分析和处理时,VLOOKUP作为一个强大且常用的查找公式,常常能大大提升我们的工作效率。VLOOKUP函数的基本作用是查找某一指定的数值或条件,并返回表格中对应位置的数据。例如,当你需要根据员工编号查询员工姓名、根据产品代码查询产品名称时,VLOOKUP便可以快速帮助你完成这些操作。

在日常使用中,常会遇到一个让人困惑的问题——明明VLOOKUP公式输入正确,甚至没有报错,但公式单元格却显示出公式本身,而不是我们期望的计算结果。遇到这个问题时,不少人可能会感到困惑和不知所措。到底是哪里出了问题?下面我们将带你深入分析这个问题的根源,并提供实用的解决方案。
原因一:单元格格式设置不当
最常见的原因就是单元格的格式设置不正确。很多时候,如果单元格的格式被设置为“文本”格式,那么无论你输入的是公式还是普通的数字,Excel都会将其视为普通文本而非公式,从而导致公式无***常计算。这时候,即使你输入了正确的VLOOKUP公式,Excel依然会把它当作普通文本来处理,直接显示出公式内容。
解决方法:
选中显示公式的单元格。
右键点击该单元格,选择“设置单元格格式”。
在弹出的对话框中,选择“常规”或“数字”格式。
点击“确定”后,再按下回车,公式就会被正确计算并显示结果了。
原因二:公式前面多了一个空格
有时候,虽然公式看起来没有问题,但我们却不小心在公式的开头加上了一个空格。这也是导致公式显示为文本的一大原因。Excel会把公式前面的空格视为普通字符,因此公式也无***常工作。这个问题通常在***粘贴公式时容易发生,尤其是在从网络上***时,公式的前面可能会带上不可见的空格。
解决方法:
重新选中单元格中的公式。
检查公式的开头是否有多余的空格。
删除这些空格,并按下回车键,公式就会正常显示结果。
原因三:公式输入错误
有时候,尽管我们输入了VLOOKUP公式,结果却显示公式,可能是因为公式本身存在语法错误。VLOOKUP函数的语法比较简单,但如果忽略了一些细节,例如遗漏了逗号或括号、输入的单元格范围不合法,都会导致公式无***常计算并直接显示公式。
解决方法:
仔细检查公式的语法,确保每个括号、逗号都正确。
检查VLOOKUP公式中的参数是否填写准确,确保查找值、查找范围和返回值列等参数设置无误。
修改公式中的错误,重新按下回车,确保公式能够正确计算。
原因四:公式所在的行或列有问题
Excel中的公式在计算时,可能会受到所在单元格的行或列的限制。如果你将VLOOKUP公式写在一个有问题的单元格上,例如某个被锁定的单元格或受保护的单元格,也可能导致公式无***常显示和计算。特别是在使用共享或加密的工作簿时,锁定单元格可能是造成此类问题的根源。
解决方法:
检查公式所在单元格是否处于受保护的状态。
如果单元格已被保护,尝试取消保护,或将公式移动到未被保护的单元格中。
通过排查上述常见原因,相信你已经可以找出VLOOKUP公式无法计算的根本原因,并通过相应的措施进行解决。但如果这些常见问题依然没有解决你的困惑,那么我们将深入探讨更多的技巧与方法,确保你可以顺利应对所有类似问题。
原因五:Excel版本兼容性问题
有时,VLOOKUP公式无***常显示,可能是由于Excel版本的不兼容性导致的。例如,你使用的是较旧版本的Excel,而某些新功能或改进没有被支持。这种情况下,你可能会发现公式并不会像预期的那样计算结果,而是显示为文本或公式本身。
解决方法:
确保你使用的是较新的Excel版本。如果可能的话,考虑更新到最新版本的Excel。
如果你不得不使用较旧的Excel版本,可以尝试将公式替换为其他等效的公式,或者检查你的数据是否符合旧版本Excel的要求。
原因六:区域引用错误
另一个可能导致公式无法计算的原因,是你在VLOOKUP公式中引用的区域不正确。例如,如果你引用的查找区域包含空行、空列,或者引用了其他无法访问的工作表或区域,那么Excel就无***确计算并会显示公式。
解决方法:
检查VLOOKUP公式中引用的区域是否正确,确保引用的表格区域没有包含空行或空列。
如果引用了其他工作表,确认该工作表已被正确链接,并且数据范围无误。
调整公式中的区域引用,使其指向正确的区域。
原因七:自动计算功能被禁用
如果Excel中的“自动计算”功能被禁用,那么即使你的公式输入正确,Excel也无法及时计算公式的结果,进而显示公式而不是结果。这种情况一般发生在Excel设置中被人为修改或禁用了自动计算功能。
解决方法:
进入Excel的“文件”菜单,选择“选项”。
在“公式”选项卡中,确保“工作簿计算”设置为“自动”。
确认设置之后,点击“确定”,并刷新你的工作表,公式应该会自动计算并显示正确结果。
总结
VLOOKUP公式在Excel中的强大作用无需赘述,但在使用过程中遇到公式显示为文本的问题却不容忽视。通过了解和排除上述常见原因,你可以快速定位问题并解决它,让VLOOKUP公式顺利显示计算结果。希望本文的技巧和方法能为你在使用Excel时带来帮助,提升工作效率,解决烦恼。如果你还遇到其他Excel相关的问题,不妨继续探索更多技巧,成为Excel高手!