在职场中,Excel几乎是每个职场人士的必备工具。无论你是财务人员、数据分析师,还是日常办公的白领,Excel都能帮助你轻松处理各类工作数据。很多人只知道一些基本的功能,却没有真正掌握Excel的各种高效技巧。今天,我将为大家介绍一些Excel常用技巧,帮助你事半功倍,提高工作效率。
1.快捷键让你事半功倍
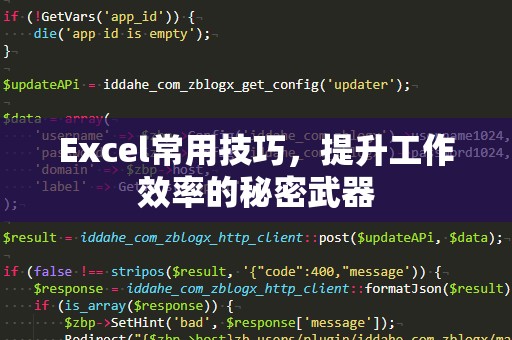
Excel的快捷键是最简单也最有效的技巧之一。如果你经常需要使用Excel,学会一些常用的快捷键可以大大提高你的工作效率。比如:
Ctrl+C:***
Ctrl+V:粘贴
Ctrl+X:剪切
Ctrl+Z:撤销
Ctrl+Shift+L:打开筛选功能
Ctrl+Shift+"+":插入空白行
Ctrl+Shift+"-":删除行或列
Ctrl+方向键:快速跳转到数据的边缘
这些快捷键看似简单,但长期使用下会为你节省大量的时间,特别是当你在处理大量数据时,效率提升更加明显。
2.使用“条件格式”让数据一目了然
Excel中的“条件格式”功能可以根据数据的不同值或特定条件,自动改变单元格的颜色或样式,帮助你更快速地分析数据。比如,你可以设置条件格式,让销售数据超过一定值时单元格变成绿色,低于某个值时变成红色,这样一目了然。
操作方法:
选择你需要设置条件格式的单元格区域
点击“开始”菜单中的“条件格式”选项
选择“新建规则”或“数据条”来设置自定义规则
设置你想要的格式条件,比如“大于”、“小于”、“等于”等,Excel会根据你的条件自动改变单元格的显示方式。
这个功能特别适合数据分析人员,让数据的关键趋势和异常点一眼可见,从而帮助做出更快的决策。
3.合并单元格的技巧
在制作表格时,很多时候我们需要将多个单元格合并成一个大的单元格,这样表格看起来更加整洁有序。在Excel中,合并单元格的操作非常简单,只需要选中需要合并的单元格,点击“开始”菜单中的“合并居中”按钮,就可以将这些单元格合并为一个。
4.使用“数据透视表”分析大数据
如果你需要分析大量的数据,并从中提取出有价值的信息,“数据透视表”是Excel中最强大的工具之一。通过数据透视表,你可以快速对数据进行汇总、分组、排序和筛选,甚至通过图表将结果直观地呈现出来。
操作方法:
选择需要分析的数据区域
点击“插入”菜单中的“数据透视表”选项
在弹出的对话框中选择透视表的位置,点击确定
在右侧的字段区域拖动相关字段进行汇总
通过数据透视表,你可以轻松处理大量复杂数据,帮助你做出更准确的分析。
5.利用“查找与替换”批量处理数据
在工作中,我们经常需要对某些数据进行批量修改。Excel的“查找与替换”功能可以帮助你高效完成这项工作。比如,你想把表格中的所有“苹果”改为“橙子”,只需要使用“查找与替换”功能,输入你想查找的内容和替换的内容,点击“全部替换”即可。
6.使用“文本函数”分列或合并数据
在处理数据时,我们常常会遇到需要分列或合并数据的情况。Excel提供了丰富的文本函数,可以帮助你轻松完成这些任务。
分列功能:如果你有一列数据,其中包含了名字和电话号码等信息,而你需要将它们分开,只需使用“文本到列”功能即可。
函数合并数据:比如,你想将名字和姓氏合并为一个完整的名字,可以使用“CONCATENATE”函数或者新版Excel中的“TEXTJOIN”函数。
7.高效使用筛选和排序功能
Excel中的筛选和排序功能能够帮助你快速找到需要的数据。当数据量很大时,手动查找非常耗时,而使用筛选和排序功能可以让你轻松聚焦于最重要的数据。
筛选功能:选择需要筛选的数据区域,点击“数据”菜单中的“筛选”按钮,然后根据你的需要选择相应的筛选条件。例如,你可以筛选出所有销售额大于10,000元的记录,快速找出重点数据。
排序功能:你也可以根据某一列的数据对整个表格进行排序,从而让数据更有条理,方便查看。例如,你可以按销售额从高到低排序,查看哪个销售员表现最好。
8.“FlashFill”自动填充功能
“FlashFill”是Excel中一个非常强大的自动填充功能。它可以根据你输入的示例,自动填充剩下的单元格内容。这对于快速填充地址、名字、日期等非常有用。
操作方法:
输入你想要的填充格式的前几个单元格
然后在接下来的单元格中开始输入内容,Excel会自动根据前面的内容给出填充建议。
按“Enter”键确认填充,剩余的单元格会自动填充相同的模式。
9.使用“超链接”快速导航
在一个大型Excel文件中,你可能需要快速跳转到某个特定的工作表或单元格。Excel的“超链接”功能可以帮助你实现这一点。你只需要选择一个单元格,点击右键选择“超链接”,然后输入目标位置的链接地址,就可以通过点击这个单元格跳转到相关内容。
10.自定义数据验证规则
有时你需要确保输入的数据符合某些特定的要求,比如某一列数据只能输入数字,或者某一单元格只能输入特定的文本内容。这时,你可以使用“数据验证”功能来设置规则,限制输入内容。
操作方法:
选择需要设置验证规则的单元格
点击“数据”菜单中的“数据验证”按钮
在弹出的对话框中选择“允许”并设置相应的验证条件
通过设置数据验证规则,可以有效避免数据录入错误,提高工作效率。
11.保护工作簿和工作表
如果你不希望别人随意修改你的Excel文件,你可以设置密码保护工作簿或工作表。只需点击“文件”菜单中的“保护工作簿”或“保护工作表”选项,设置一个密码,确保文件的安全性。
掌握这些Excel技巧后,你不仅可以提高自己的工作效率,还能大大减少犯错的机会。希望大家可以将这些技巧运用到日常工作中,让Excel成为你最得力的工作助手。





