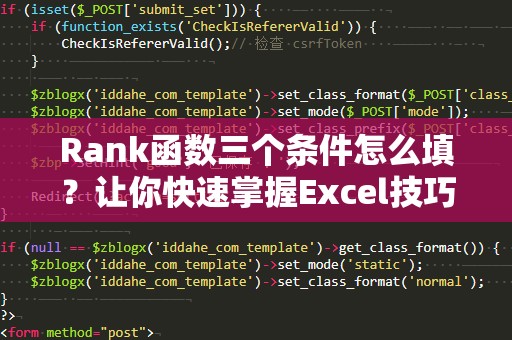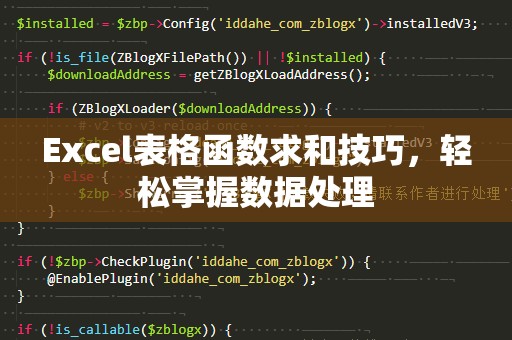SUMPRODUCT函数:超越加法与乘法的神奇力量
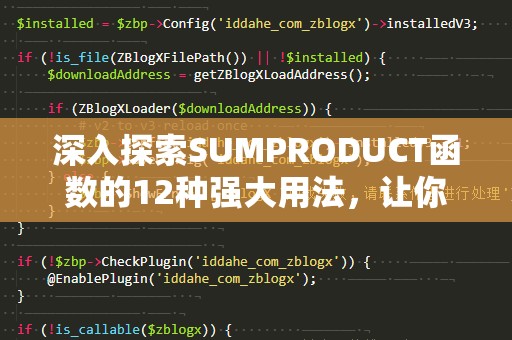
作为Excel中的一款强大函数,SUMPRODUCT函数不仅仅限于简单的加法与乘法运算。它结合了多种操作,能够帮助用户快速解决数据分析中的复杂问题。从基本的数值求和,到复杂的条件筛选,SUMPRODUCT都能轻松应对。今天,我们就来一起探索这款函数的12种用法,让它成为你在工作中的得力助手。
1.基本用法:计算两个数组的乘积之和
SUMPRODUCT最常见的用法就是对两个或多个数组进行乘积求和。例如,假设我们有两个列:销售数量(A列)和单价(B列),想要计算总销售额,我们可以使用公式:
=SUMPRODUCT(A2:A10,B2:B10)
这个公式将会计算A列和B列每一行的乘积,并求和,得出销售额的总和。
2.多条件求和:结合条件筛选数据
SUMPRODUCT可以结合多个条件对数据进行筛选,从而实现多条件求和。例如,假设我们要计算某一地区(比如“上海”)的总销售额,可以使用如下公式:
=SUMPRODUCT((A2:A10="上海")*(C2:C10)*(D2:D10))
这个公式首先筛选出地区为“上海”的记录,然后计算这些记录对应的销售数量(C列)与单价(D列)的乘积,并将结果相加。
3.计算加权平均数:结合权重计算
SUMPRODUCT函数的另一大优势在于可以计算加权平均数。例如,如果我们有一个成绩表,包含了学生成绩和对应的权重(权重表示不同科目的重要性),可以使用SUMPRODUCT来计算加权平均分数。公式如下:
=SUMPRODUCT(A2:A10,B2:B10)/SUM(B2:B10)
这里,A2:A10是学生的成绩,B2:B10是各科目的权重。通过SUMPRODUCT函数,我们可以计算加权后的平均分。
4.处理逻辑运算:代替复杂的IF函数
在复杂的逻辑运算中,SUMPRODUCT函数也能够大放异彩。例如,我们可以用SUMPRODUCT代替多层嵌套的IF函数。假设我们需要统计满足某些条件(如销售额大于1000且地区为“上海”)的记录数量,公式可以写成:
=SUMPRODUCT((A2:A10>1000)*(B2:B10="上海"))
这个公式通过布尔值的乘积,计算出符合两个条件的记录数量。
5.计算两个范围之间的差异
如果我们需要计算两个数据列之间的差异,也可以借助SUMPRODUCT函数。例如,假设我们有两个列,分别代表原始销售额和目标销售额,我们可以通过以下公式计算差异:
=SUMPRODUCT((A2:A10-B2:B10))
这个公式会计算每行的差异,并将所有差异值相加,得出总差异。
6.筛选指定日期区间的数据
在数据分析中,我们常常需要筛选出特定时间段的数据。SUMPRODUCT可以帮助我们快速实现这一需求。假设我们有一个日期列(A列),需要计算在某一特定日期区间(例如2023年1月1日至2023年12月31日)内的销售总额,可以使用如下公式:
=SUMPRODUCT((A2:A10>=DATE(2023,1,1))*(A2:A10<=DATE(2023,12,31))*(C2:C10))
这个公式通过条件筛选出日期范围内的记录,并计算对应销售数量(C列)的总和。
7.利用SUMPRODUCT创建动态数据透视表
SUMPRODUCT函数不仅可以应用于静态数据,还可以结合动态数据进行分析。假设你有一份包含不同产品、不同地区、不同月份的销售数据,使用SUMPRODUCT能够创建类似数据透视表的效果,实时计算并汇总各种数据组合。
例如,要按地区和产品类别计算每月的总销售额,你可以使用如下公式:
=SUMPRODUCT((A2:A10="地区A")*(B2:B10="产品1")*(C2:C10))
这个公式会筛选出“地区A”和“产品1”的数据,并对这些数据进行求和。
总结
通过这些基本应用,我们可以看到SUMPRODUCT函数在Excel中的强大功能。它不仅可以处理简单的加法与乘法,还能够应对多种复杂的条件筛选、逻辑运算和加权计算。在日常工作中,掌握这些用法,将大大提升你的数据分析效率。
SUMPRODUCT函数的更多高级应用:提升你的Excel技巧
除了前面提到的基本和中级用法,SUMPRODUCT函数还具备更强大的高级应用。今天,我们继续深入挖掘这款函数的潜力,让它成为你职场中不可或缺的工具。
8.计算复合条件下的最大值
有时候,我们需要根据多个条件计算某列的最大值。通常,这种操作会比较繁琐,但通过SUMPRODUCT,问题可以迎刃而解。例如,如果我们想知道在“上海”地区且销售数量超过1000的产品中,最高的销售额是多少,我们可以用如下公式:
=MAX(SUMPRODUCT((A2:A10="上海")*(B2:B10>1000)*(C2:C10)))
通过这种方式,我们能在多个条件下求出最大值,避免了多次筛选和复杂公式的使用。
9.用于数组公式的动态运算
SUMPRODUCT还能应用于数组公式,进行动态计算。例如,假设我们有一列数值,我们想要判断每个数值是否大于平均值,并将符合条件的值进行求和,可以使用以下公式:
=SUMPRODUCT(--(A2:A10>AVERAGE(A2:A10)),A2:A10)
在这个公式中,--是将逻辑结果转化为数字(1或0),结合SUMPRODUCT,能够实现动态的条件运算。
10.利用SUMPRODUCT进行日期计算
如果你的数据表中有日期列,而你需要根据日期进行一些加法或减法计算,SUMPRODUCT也能提供强大的支持。例如,假设我们想要计算所有销售日期为2023年1月的记录的总和,可以使用如下公式:
=SUMPRODUCT((TEXT(A2:A10,"yyyy-mm")="2023-01")*(B2:B10))
这个公式通过TEXT函数将日期格式化为年月,再结合SUMPRODUCT进行筛选和计算。
11.利用SUMPRODUCT实现动态区间计算
SUMPRODUCT还能动态计算指定区间内的数据汇总。例如,我们想要计算从第5行到第10行之间的销售总和,可以使用以下公式:
=SUMPRODUCT((ROW(A2:A10)>=5)*(ROW(A2:A10)<=10)*(B2:B10))
这个公式根据行号范围计算指定区间内的数据总和,十分适用于需要动态调整范围的场景。
12.数据验证与清洗:自动识别并剔除异常值
在数据分析过程中,数据清洗是非常重要的一环。使用SUMPRODUCT,我们可以快速识别并剔除异常值。例如,如果某一列数据(如销售数量)超出了预设的合理范围,可以用SUMPRODUCT识别并剔除这些异常值:
=SUMPRODUCT(--(A2:A10>0)*(A2:A10<1000),B2:B10)
这个公式可以帮助我们筛选出销售数量在合理范围内的记录,确保数据的准确性。
总结
从基础到高级,SUMPRODUCT函数的用法涵盖了多个方面,无论是处理简单的数值计算,还是复杂的多条件筛选、日期计算,SUMPRODUCT都能轻松应对。掌握这些技巧,将会极大提升你在数据分析和日常工作的效率。希望你在掌握这些强大功能后,能够更加高效地使用Excel,提升自己的办公技能。