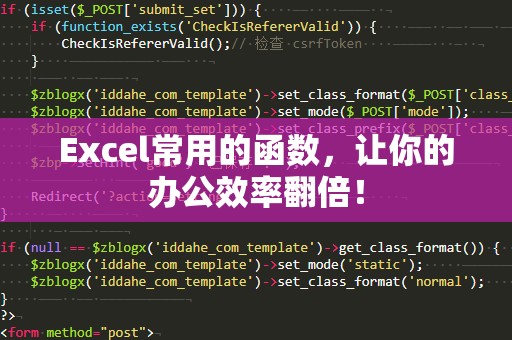在现代办公环境中,Excel作为一种强大的数据处理工具,已经广泛应用于各种工作场景,特别是在数据分析和文本处理方面。无论是整理客户名单,还是制作报表,Excel都能帮助我们快速高效地完成任务。而其中,find函数作为Excel中的一个重要功能,它的强大之处在于可以帮助用户快速定位文本中的特定字符或字符串,并返回其在文本中的位置。掌握find函数的使用,可以让你的Excel操作更加得心应手,提升整体办公效率。
什么是find函数?
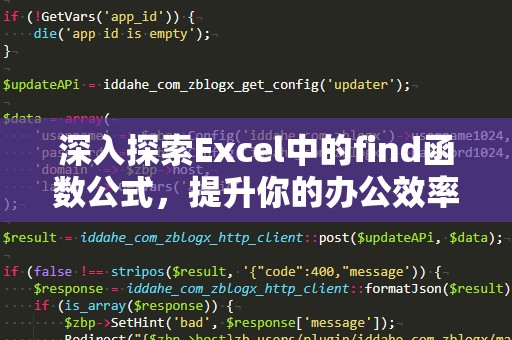
在Excel中,find函数用于在一段文本中查找指定的字符或子字符串,并返回该字符在文本中的位置。find函数的语法格式非常简单:
=FIND(查找内容,查找的文本,[起始位置])
查找内容:你希望在文本中查找的字符或字符串。这个参数是必需的,必须提供你要查找的内容。
查找的文本:你需要查找内容所在的文本。这个参数同样是必需的,指明你要进行查找的文本或单元格。
起始位置:这是一个可选参数,指定从文本的哪一位置开始查找。如果省略这个参数,默认从文本的第一个字符开始查找。
为什么要用find函数?
查找效率高:find函数允许用户在大量文本数据中快速定位指定内容,省去了手动查找的时间和精力。无论是处理几百行数据,还是筛选特定的信息,find函数都能让你事半功倍。
灵活的应用场景:find函数不仅适用于查找单一字符,还可以查找复杂的字符串。因此,它不仅在数据分析中十分常用,也在文本清洗、报表制作等各个环节都能发挥作用。
返回字符位置:不同于其他查找功能,find函数会返回查找到的字符在文本中的位置。例如,查找“Excel”在单元格A1中的位置,结果可能是返回“1”,意味着“Excel”出现在文本的第一个字符位置。这一特性使得find函数在进一步处理数据时,显得尤为重要。
find函数的使用实例
基础使用:假设你有一个包含文本的单元格A1,其中写着“我们将在2025年完成这个项目”。如果你想查找“2025”出现的位置,可以使用如下公式:
=FIND("2025",A1)
这个公式将返回“7”,即“2025”这个字符串从第7个字符开始。
忽略大小写查找:find函数是区分大小写的,如果你想要忽略大小写进行查找,可以使用search函数。举个例子,在单元格A2中,文本为“Excel是一个强大的工具”,如果我们查找“excel”:
=FIND("excel",A2)
返回的结果将会是错误,因为find函数区分大小写。如果想忽略大小写,可以改用search函数。
find函数的进阶应用
find函数的使用远不止基础的查找,它的灵活性使得它能够应用在更复杂的场景中。比如,你可以使用find函数配合其他Excel函数来提取文本的一部分,或者判断某个字符是否存在于文本中。
1.与mid函数结合提取文本
假设你有一列地址数据,里面包含了用户的姓名和地址信息,比如单元格A1中的数据为:“张三,深圳市福田区”。如果你想提取“深圳市”这一部分的地址信息,可以使用find函数与mid函数结合,首先查找“,”的位置,再提取该字符之后的地址。
=MID(A1,FIND(",",A1)+1,LEN(A1))
这个公式会返回“深圳市福田区”,通过find函数精准定位到逗号的位置,mid函数则从该位置开始提取地址信息。
2.判断文本中是否包含特定字符
在一些情况下,我们希望判断一个文本中是否包含某个字符。例如,在一列产品名称中,是否有产品含有“苹果”这个关键字。你可以用find函数配合ISNUMBER函数来判断是否找到目标字符。
=IF(ISNUMBER(FIND("苹果",B1)),"找到","未找到")
这个公式会检查单元格B1中是否包含“苹果”一词,如果找到,则返回“找到”,否则返回“未找到”。
通过这些高级应用,find函数不仅帮助你提高文本处理效率,还能为复杂的数据分析任务提供支持。
在上一部分中,我们详细讲解了find函数的基本概念、使用方法和一些实用的应用实例。我们将进一步探讨find函数的高级技巧和一些常见问题的解决方案,帮助你更加得心应手地运用这个强大的工具。
find函数的常见问题与解决方案
尽管find函数在Excel中非常有用,但在使用过程中,用户可能会遇到一些常见问题。以下是几个典型问题及其解决方法。
1.找不到目标字符时的错误处理
find函数在找不到指定字符时,会返回一个错误值#VALUE!。如果你希望在找不到字符时返回自定义的信息(例如“未找到”),可以使用IFERROR函数来处理这个错误。
=IFERROR(FIND("苹果",B1),"未找到")
这个公式会尝试查找“苹果”,如果找到则返回其位置,否则返回“未找到”。
2.查找多个字符的优化
在某些情况下,你可能需要查找多个字符或字符串。虽然find函数本身只能查找一个目标字符,但你可以通过嵌套多个find函数来实现多重查找。例如,如果你希望查找“苹果”和“香蕉”两个字符串是否出现在某个文本中,可以使用以下公式:
=IF(OR(ISNUMBER(FIND("苹果",B1)),ISNUMBER(FIND("香蕉",B1))),"找到","未找到")
这个公式会检查B1单元格中是否包含“苹果”或“香蕉”,如果任意一个字符被找到,结果就会返回“找到”。
3.处理空格和特殊字符
有时候文本中可能包含了不易察觉的空格或其他特殊字符,导致find函数找不到目标字符。为了解决这一问题,可以使用TRIM函数去除文本中的多余空格,或使用CLEAN函数去除不可打印字符。这样可以确保find函数能够顺利工作。
例如,使用TRIM函数清除文本中的额外空格后再查找字符:
=FIND("苹果",TRIM(B1))
提升Excel办公效率的实用技巧
find函数作为Excel的一个基础函数,掌握它能大大提升你的办公效率。Excel的强大功能不仅仅局限于find函数,还有许多其他函数可以与你的工作流程无缝衔接,帮助你完成各种复杂的任务。
例如,使用VLOOKUP函数查找数据并返回相关信息,或使用COUNTIF统计符合特定条件的单元格数量,这些函数可以与find函数结合,实现更高级的功能。将这些函数合理组合,你将能够轻松应对各种工作中的挑战。
总结
find函数是Excel中非常实用的文本查找工具,它不仅帮助用户高效定位目标字符,还能与其他函数结合,进行更复杂的文本处理。通过灵活使用find函数,你可以在日常工作中节省大量时间,提高工作效率。不论是简单的查找任务,还是复杂的数据处理,find函数都能成为你不可或缺的得力助手。如果你还没有掌握这个函数,赶紧动手试试吧,相信你会为它的高效和实用所惊叹!