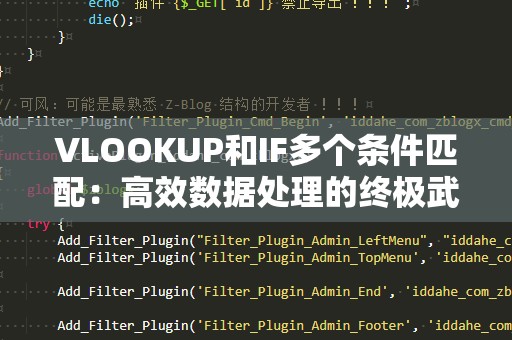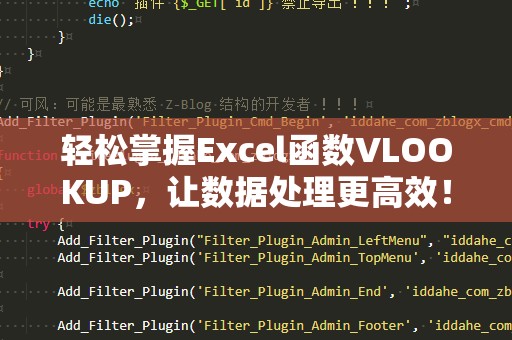在日常的工作中,Excel已成为不可或缺的工具。无论是财务报表、销售数据分析,还是日常的记录整理,Excel都能提供高效的数据处理能力。而VLOOKUP函数作为Excel中最常用的查找函数之一,几乎每个Excel用户都使用过它。通过VLOOKUP函数,我们能够快速地查找与指定值匹配的某个数据。当需要根据两个条件进行匹配时,VLOOKUP函数看似力不从心。别担心,今天就为大家揭秘如何用VLOOKUP函数完成两个条件的匹配,让你的工作事半功倍。
VLOOKUP函数的基础用法

让我们回顾一下VLOOKUP函数的基本用法。VLOOKUP的语法如下:
VLOOKUP(查找值,查找范围,返回列号,[近似匹配])
其中:
查找值是你需要查找的数据。
查找范围是你要在其中查找的表格或区域。
返回列号是你希望返回的匹配数据所在的列数。
[近似匹配]是一个可选参数,如果你需要精确匹配可以填“FALSE”,若使用近似匹配则填“TRUE”。
例如,假设我们有一个员工名单,其中包含员工的姓名、部门以及工资。如果你想根据姓名查找某个员工的工资,可以使用VLOOKUP函数:
=VLOOKUP("张三",A2:C10,3,FALSE)
这个公式会在A2:C10范围内查找“张三”,然后返回第三列的工资数据。
单一条件匹配的问题
对于大部分普通查询来说,VLOOKUP函数足够满足需求。但是,当你需要根据多个条件(比如姓名和部门)来查找数据时,VLOOKUP函数就显得有些捉襟见肘了。因为VLOOKUP函数通常只能依据一个查找值进行查询,但你是否想过,如何在Excel中根据两个条件快速查找匹配的结果呢?
使用VLOOKUP实现两个条件匹配的技巧
要在VLOOKUP中实现两个条件匹配,我们需要先对数据进行一些预处理。一个常见的做法是将这两个条件合并成一个新的查找值,再通过VLOOKUP进行查找。下面我们将详细介绍如何操作。
步骤一:合并两个条件
假设我们有如下的员工数据:
|姓名|部门|工资|
|-------|--------|-------|
|张三|财务|5000|
|李四|销售|6000|
|王五|财务|5500|
|赵六|销售|6200|
我们希望根据“姓名”和“部门”两个条件来查找员工的工资。我们需要创建一个新的列,用来合并姓名和部门信息。你可以在新的一列中使用公式:
=A2&B2
这个公式会将A列(姓名)和B列(部门)中的内容合并在一起。例如,张三的合并结果将是“张三财务”。在数据的空白列中添加这个公式,完成合并。
|姓名|部门|工资|姓名&部门|
|-------|--------|-------|-----------|
|张三|财务|5000|张三财务|
|李四|销售|6000|李四销售|
|王五|财务|5500|王五财务|
|赵六|销售|6200|赵六销售|
步骤二:使用VLOOKUP查找合并条件
我们可以使用VLOOKUP函数来查找合并后的结果。假设你想根据“张三”和“财务”来查找工资,你只需将这两个条件合并为一个查找值:“张三财务”,然后通过VLOOKUP进行查找:
=VLOOKUP("张三财务",D2:F10,3,FALSE)
在这个公式中,我们将“张三”和“财务”合并为“张三财务”作为查找值,VLOOKUP将在D2:F10区域内查找,并返回第三列的工资数据。
通过这种方法,VLOOKUP函数就能够根据两个条件进行匹配了。虽然步骤上多了一些操作,但你会发现,使用这种方法可以轻松实现多个条件的查找。
接下来的部分,我们将继续深入探讨更多技巧,帮助你在实际应用中更加灵活地使用VLOOKUP进行两个条件匹配。