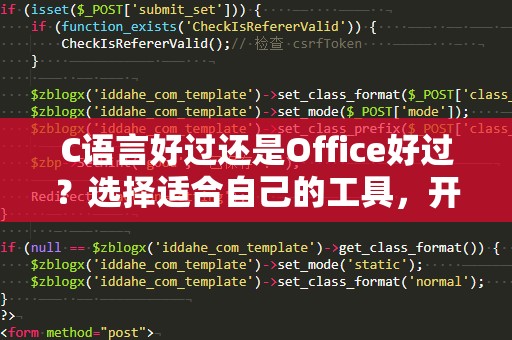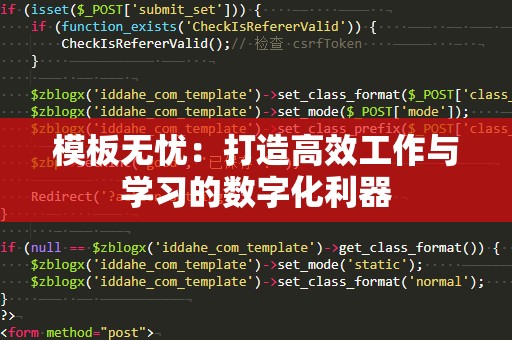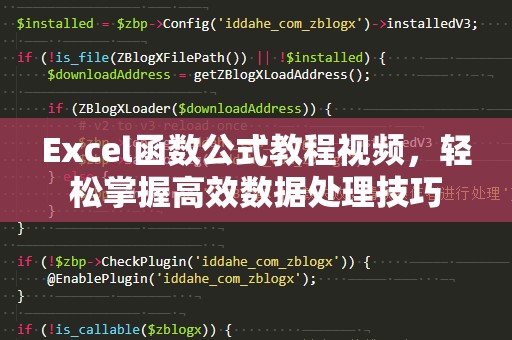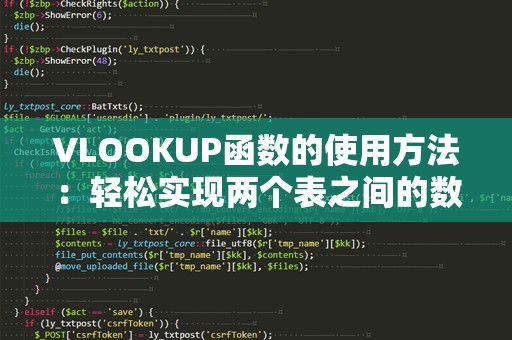在日常办公中,文本框作为一种常见的元素,经常被用来插入额外的文字内容或标注。当我们不再需要某个文本框时,如何快速、准确地将其删除,却可能成为一个困扰许多用户的难题。特别是在使用诸如Word、PPT、Excel等办公软件时,删除文本框的操作看似简单,但有时由于不同版本的界面或功能差异,我们可能会遇到一些麻烦。本文将详细介绍在常见软件中删除文本框的技巧,帮助你轻松解决这一问题,提升工作效率。
1.在Word中删除文本框
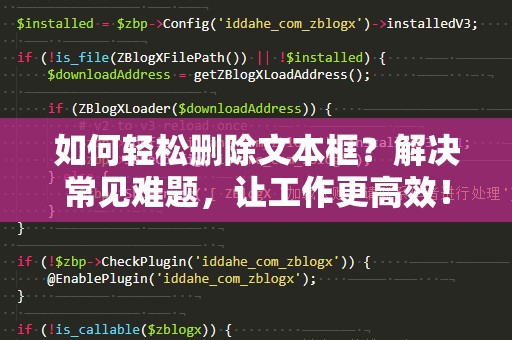
MicrosoftWord是最常用的文档编辑软件之一,它允许用户插入文本框来进行文字排版和内容布局。当我们在编辑文档时,插入的文本框可能会因为不再需要或者位置不合适而需要删除。在Word中删除文本框的方法非常简单,下面是详细的操作步骤:
选择文本框:点击文本框的边框。你会看到文本框周围出现一组小方框,表示文本框已经被选中。
删除文本框:选中后,直接按下键盘上的“Delete”键,文本框就会立即消失。如果文本框内有文字,删除后文字也会一起被删除。
另一种方法:如果你不喜欢使用键盘快捷键,另外一种方法是右键点击选中的文本框,然后在弹出的菜单中选择“删除”选项,这样文本框也会被移除。
这种方法对于常规的文本框删除非常有效,但如果你遇到的是一个嵌入在图像或者复杂布局中的文本框,可能会出现选择困难的情况。此时,你可以通过切换到“对象选择”模式来精确选择文本框。方法是点击Word工具栏中的“选择”按钮,然后选择“选择对象”。接着,你可以点击需要删除的文本框进行删除。
2.在PowerPoint中删除文本框
在PowerPoint中,文本框通常用来插入标题、内容或注释等信息。演示文稿中可能需要频繁调整文本框的位置和大小,或者删除某些已经不再需要的文本框。删除文本框的操作与Word类似,但在PPT中有一些独特的操作细节,帮助你更加便捷地完成任务。
选择文本框:点击文本框边框,确保它被选中。
删除文本框:选中后,按键盘上的“Delete”键,文本框将立即被删除。
使用右键菜单删除:与Word操作类似,右键点击文本框,选择“删除”选项也能达到相同效果。
有时,你可能在PowerPoint中插入了多个文本框,这时可以使用“选择窗格”来管理和删除多个文本框。你可以在“视图”选项卡中找到“选择窗格”,点击后,所有的对象,包括文本框,都将显示在右侧的窗格中。通过点击相应的文本框,你可以直接删除它们。
3.在Excel中删除文本框
在Excel中,文本框通常用于为数据表添加说明或注释。当你在表格中插入了文本框并且想要删除它时,操作略有不同。Excel中的文本框更像是一个浮动的对象,因此它的删除方法需要特别注意。
选择文本框:点击文本框的边框,确保它被选中。
删除文本框:按下键盘上的“Delete”键,文本框将被删除。
如果你没有选择到文本框,可以通过点击“开始”选项卡中的“查找和选择”按钮,再选择“对象”来进入选择模式。然后你可以点击并删除任意一个文本框。
4.删除文本框时需要注意的几点
虽然删除文本框的操作看起来简单,但在一些特殊情况下,你可能会遇到一些问题:
文本框内有内容:如果文本框内包含文字或图形,删除文本框时这些内容也会一起消失。请确保删除前已经备份好需要的内容。
文本框嵌套在其他对象中:有时候,文本框可能会被嵌入到图形、表格或其他复杂对象中,这时删除操作可能会变得复杂。你可以使用软件的选择工具来更精确地定位文本框。
隐藏文本框:在某些情况下,文本框可能被设置为透明或与背景颜色相近,导致无法直接看到它。此时,可以通过“显示/隐藏”功能或调整界面设置来查找并删除文本框。
通过这些技巧,你可以在各种办公软件中轻松删除不需要的文本框,确保文档的整洁和清晰。