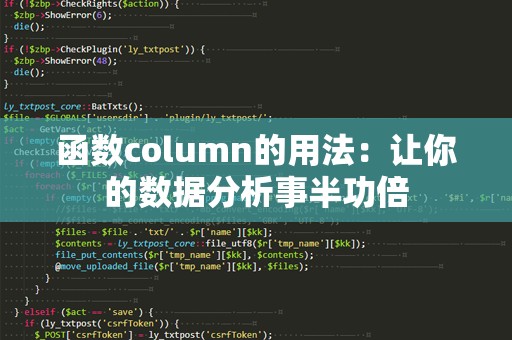在日常的办公工作中,Excel函数作为一种高效的数据处理工具,广泛应用于各类任务中。尤其是其中的“SUBTOTAL”函数,作为一款能够快速进行数据汇总、统计分析的工具,深受广大用户喜爱。无论是在进行数据统计时求和,还是进行条件筛选时计算,SUBTOTAL函数都能发挥出其独特的优势。
什么是SUBTOTAL函数?
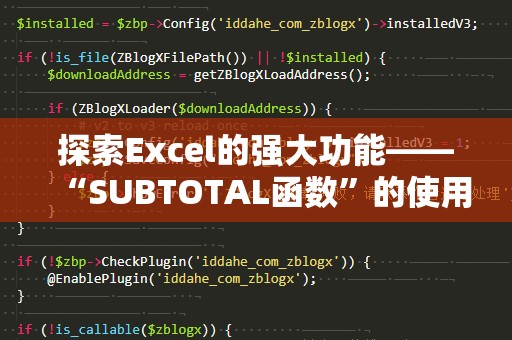
SUBTOTAL函数是一款可以对选定的数据区域进行多种类型统计的函数,它支持多种计算方式,包括求和、平均值、计数、最大值、最小值等。更为重要的是,SUBTOTAL函数具备过滤功能,能够自动排除掉被隐藏的数据行,这使得它在数据分析中显得尤为重要。
SUBTOTAL函数的基本语法
SUBTOTAL函数的基本语法如下:
=SUBTOTAL(函数编号,数据区域)
其中,函数编号是一个数字,指定了所要执行的操作类型(如求和、计数等)。数据区域是你希望进行汇总计算的数据范围。
常见的函数编号
SUBTOTAL函数的强大之处在于它支持多种不同的统计方式。以下是常见的函数编号及其对应的操作:
1:求平均值(AVERAGE)
2:计数(COUNT)
3:计数非空单元格(COUNTA)
9:求和(SUM)
10:最大值(MAX)
11:最小值(MIN)
12:乘积(PRODUCT)
101:求平均值(忽略隐藏单元格)
102:计数(忽略隐藏单元格)
103:计数非空单元格(忽略隐藏单元格)
109:求和(忽略隐藏单元格)
注意:使用编号1到11时,不会忽略隐藏行的数据,而编号101到111则会忽略隐藏行的数据。举例来说,如果你使用编号9来求和,那么所有的行都会被计算在内,包括那些通过筛选被隐藏的数据;而如果你使用编号109来求和,则隐藏的行会被排除在外。
如何在实际工作中使用SUBTOTAL函数?
1.计算一个数据区域的总和
假设我们有一列数据,包含了从A1到A10的数字。如果我们想要对这些数字进行求和,可以使用如下公式:
=SUBTOTAL(9,A1:A10)
这个公式会计算A1到A10的所有数值的和。值得注意的是,如果你在这个范围内使用了筛选,SUBTOTAL函数会自动忽略掉被隐藏的行,只计算未隐藏的行。
2.计算平均值
如果我们需要计算A1到A10的平均值,同样可以使用SUBTOTAL函数,只需要将函数编号改为1:
=SUBTOTAL(1,A1:A10)
这个公式会计算A1到A10中所有数值的平均值,同样地,它会忽略掉那些被筛选隐藏的行。
3.结合数据筛选进行统计
在实际工作中,我们经常会使用Excel的筛选功能对数据进行排序、过滤。使用SUBTOTAL函数时,它能与筛选功能紧密结合,自动忽略掉那些被隐藏的数据。例如,当你对数据进行筛选时,只显示符合条件的记录,SUBTOTAL函数会根据当前显示的数据来进行计算,忽略掉所有未显示的数据。
举个例子,假设你对A1到A10的数据进行了筛选,只显示某些特定的记录,使用以下公式:
=SUBTOTAL(9,A1:A10)
那么返回的结果将只包括那些显示出来的记录的总和,而隐藏的数据行则不会参与计算。
4.统计最大值和最小值
除了求和和平均值,SUBTOTAL函数还可以帮助我们统计数据区域的最大值和最小值。只需将函数编号调整为10或11。例如,要计算A1到A10的最大值,可以使用:
=SUBTOTAL(10,A1:A10)
同样的,如果你要计算最小值,只需将函数编号改为11:
=SUBTOTAL(11,A1:A10)
小结
SUBTOTAL函数不仅仅是一个简单的汇总工具,它与Excel的筛选功能完美结合,能够帮助你轻松进行高效的数据分析。无论是在日常数据处理,还是在复杂的数据分析中,掌握SUBTOTAL函数都会极大地提升工作效率。我们将继续深入探讨SUBTOTAL函数的进阶用法,帮助你进一步掌握这一强大工具的多样应用。
在上一篇文章中,我们介绍了SUBTOTAL函数的基本使用方法,包括常见的函数编号和如何结合数据筛选进行统计。我们将继续深入探讨SUBTOTAL函数的进阶用法,并举例说明如何在复杂的工作场景中使用该函数。
进阶用法——结合数据透视表使用
数据透视表是Excel中非常强大的数据分析工具,它能够快速对大批数据进行汇总、分析和展示。而当你使用数据透视表时,SUBTOTAL函数可以帮助你对数据进行更精细的控制和汇总,尤其是在处理涉及隐藏行的数据时。通过将SUBTOTAL函数应用到数据透视表中,我们可以更加灵活地进行数据分析。
举个例子,假设我们已经创建了一个数据透视表,展示了公司各部门的销售额。现在,我们希望在数据透视表中插入一个计算总销售额的部分,但同时希望忽略掉被筛选掉的部门。此时,我们可以使用SUBTOTAL函数。
假设你的数据透视表中的销售额列为C列,想要计算所有可见行的销售总和,可以使用如下公式:
=SUBTOTAL(9,C2:C10)
这样,公式会自动根据当前显示的部门来进行计算,而忽略掉被筛选隐藏的部门。这对于需要频繁进行筛选和分析的数据透视表来说,尤其有用。
应用场景——多条件汇总
在实际工作中,很多时候我们需要在多个条件下进行数据汇总。虽然Excel提供了许多强大的函数来处理这种问题,但将SUBTOTAL函数与其他函数(如SUMIFS、AVERAGEIFS等)结合使用,能够实现更加灵活和精细的汇总。
假设你有一个销售数据表格,其中包括了销售人员、销售地区和销售额等信息。如果你需要计算某个销售人员在特定地区的销售总额,你可以使用如下公式:
=SUBTOTAL(9,IF(销售人员范围="张三",IF(销售地区范围="华东",销售额范围)))
通过这种方式,虽然使用了数组公式,但结合了SUBTOTAL函数的功能,你依然能够忽略掉隐藏的数据行,只对满足条件的数据进行汇总。
数据汇总与可视化
SUBTOTAL函数在汇总数据的还能与Excel的图表功能结合,为你提供更加直观的数据展示。通过将数据汇总后的结果与图表进行配合,能够帮助你快速识别数据的趋势和变化。例如,你可以使用柱形图或折线图展示某一时间段内的销售数据,而汇总部分则可以通过SUBTOTAL函数进行自动更新。
常见的应用技巧
1.嵌套使用多个SUBTOTAL函数
在复杂的数据分析中,你可能需要对不同的数据范围使用多个SUBTOTAL函数进行汇总。可以通过将多个SUBTOTAL函数嵌套使用来实现多维度的汇总。例如,你可以同时对销售额和数量进行求和,并将这两个结果放在不同的单元格中,帮助你更好地分析数据。
2.动态更新数据
随着数据的不断更新,SUBTOTAL函数能够自动更新汇总结果,确保你始终得到最新的统计信息。结合Excel的自动筛选功能,SUBTOTAL函数还可以根据筛选条件的变化自动调整汇总结果,避免了手动计算的麻烦。
小结
SUBTOTAL函数在Excel中扮演着至关重要的角色,不仅能够帮助你进行基础的汇总操作,还能与其他函数和工具相结合,帮助你实现更复杂的数据分析任务。通过本文的介绍,相信你对SUBTOTAL函数有了更深入的了解,并能够在实际工作中灵活运用它来提升工作效率和分析能力。