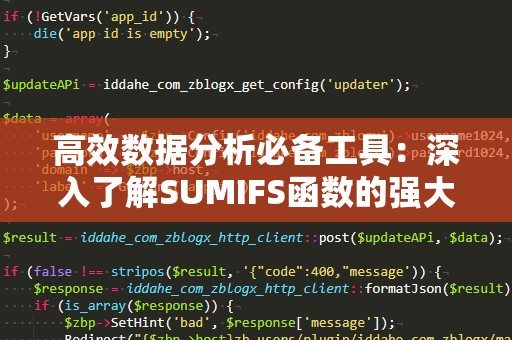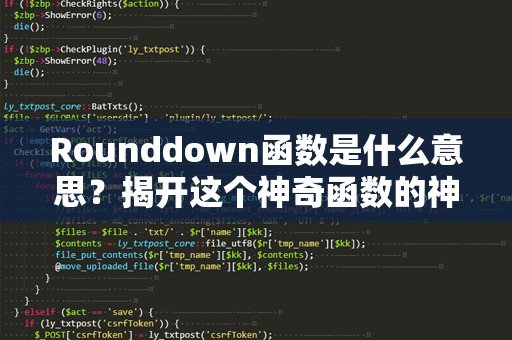在日常的Excel操作中,我们经常需要从庞大的数据表中查找某一特定的信息,这时使用“查找”功能或是“VLOOKUP”函数通常就足够了。当数据查询的条件变得复杂,或者需要根据多个条件进行查找时,简单的VLOOKUP已经不再适用。这时,“Index嵌套Match函数”就显得尤为重要。它不仅能够解决VLOOKUP的限制,还能让你的数据查询变得更灵活、高效。
Index和Match函数简介

Index函数是Excel中非常强大的查找函数之一,它的作用是返回一个区域中的某个单元格的值。其基本语法为:
=INDEX(数组,行号,[列号])
其中,“数组”是你要查找的区域,“行号”表示返回的单元格所在的行数,“列号”是可选的,表示返回的单元格所在的列数。
Match函数则是用来返回某个值在指定区域中的位置,它的基本语法为:
=MATCH(查找值,查找区域,[匹配方式])
在这里,“查找值”是你想要查找的内容,“查找区域”是你要查找的范围,“匹配方式”用来指定匹配类型,通常我们使用1(或省略,表示近似匹配),0(精确匹配)或-1(逆序匹配)。
这两个函数在各自的独立使用时各有其优点,但当它们结合在一起时,就能发挥出强大的功能,完成更加复杂和灵活的数据查询任务。
Index和Match的嵌套用法
Index嵌套Match函数的优势在于,它结合了Match函数的查找能力和Index函数的返回值能力。通过将Match函数嵌套在Index函数中,我们可以根据行列位置来精确地查找数据,且该方法支持横向和纵向查询,并能突破VLOOKUP无法向左查找的局限性。
例如,假设我们有以下数据表格:
|学生姓名|数学成绩|英语成绩|语文成绩|
|----------|----------|----------|----------|
|张三|88|92|85|
|李四|76|85|90|
|王五|95|89|87|
如果我们想根据“学生姓名”查找“英语成绩”,传统的VLOOKUP可能不太适用,因为它要求查询列必须在查找值的右边。使用Index和Match嵌套,我们就可以轻松解决这个问题。
使用Match函数查找“英语成绩”所在的列号:
=MATCH("英语成绩",A1:D1,0)
这个公式会返回“英语成绩”所在的列号,这里为2。
然后,使用Index函数结合Match函数,来查找“张三”的英语成绩:
=INDEX(A2:D4,MATCH("张三",A2:A4,0),MATCH("英语成绩",A1:D1,0))
这个公式的含义是:首先使用Match函数在A列中找到“张三”所在的行号,然后通过第二个Match函数找到“英语成绩”所在的列号,最后通过Index函数返回对应位置的值,即“张三”的英语成绩。
通过这样的嵌套方式,我们不仅解决了传统查找方法的限制,还能够在不同维度上灵活地进行数据查找。
Index嵌套Match的多重应用场景
复杂数据查询
当你的数据表格变得庞大,且包含多列和多行的复杂数据时,VLOOKUP已经显得力不从心。此时,Index和Match的结合能让你根据多种条件进行查找,不仅支持行和列的双向查询,还能避免VLOOKUP遇到的列位置限制。
解决VLOOKUP的查找局限性
VLOOKUP只能从左向右查找,而Index嵌套Match函数则可以实现向任意方向查找。当你需要在数据表的左侧或中间区域查找信息时,使用Index和Match无疑是一种更合适的选择。
高效的多条件查询
如果你需要同时满足多个条件进行查询,比如根据多个字段的组合来找出特定的值,Index嵌套Match函数能够帮助你简便地完成任务。比如,在某个销售数据表中,你可能需要根据“产品名称”和“月份”来查找“销售额”,这时只需将Match函数嵌套在Index函数中,配合多条件的匹配方式,就能高效获得结果。
小结
通过对Index和Match嵌套用法的理解与应用,我们可以突破传统查找函数的局限,实现更为精确和灵活的数据查询。这种方法不仅适用于大数据集的处理,还能够处理复杂的多条件查询,极大提升了工作效率。掌握了Index和Match嵌套的用法,你将在数据处理领域中游刃有余。
随着对Index嵌套Match函数的掌握,很多Excel用户开始逐步意识到它的强大功能。除了在日常数据查询中使用,Index和Match嵌套还能够帮助我们解决更多实际问题,提高工作效率。我们将进一步探讨一些更为实用的进阶技巧,以及如何在实际操作中结合这些技巧来解决复杂问题。
Index和Match的进阶应用技巧
结合IFERROR处理错误
在实际使用Index和Match函数时,我们经常会遇到查找不到值的情况,这时Excel会返回错误值,如#N/A。为了避免这种错误影响我们的数据分析,我们可以结合IFERROR函数进行错误处理。
例如,假设我们在查询学生的成绩时,某个学生的数据缺失,直接使用=INDEX(A2:D4,MATCH("赵六",A2:A4,0),MATCH("数学成绩",A1:D1,0))可能会返回#N/A。为了避免这种情况,可以使用IFERROR进行处理:
=IFERROR(INDEX(A2:D4,MATCH("赵六",A2:A4,0),MATCH("数学成绩",A1:D1,0)),"数据缺失")
这样,当数据缺失时,公式将返回“数据缺失”,而不是错误信息。
动态查询范围的应用
有时我们需要处理的数据范围会随时间不断增加,这时使用固定范围会导致查找结果不准确。为了使Index和Match函数能够动态适应数据的增长,可以结合动态命名区域来处理。例如,你可以使用Excel中的动态命名范围功能,设置一个命名区域,使得随着数据的增加,查询范围也会自动更新。
多维度数据查找
在实际应用中,我们可能需要基于多个维度来查找数据,比如按日期、地区、产品等多重条件进行查找。此时,Index嵌套Match函数的灵活性和强大功能将发挥得淋漓尽致。通过对多个条件进行联合匹配,你可以轻松从多个维度中提取所需数据。此时,结合数组公式(如Ctrl+Shift+Enter)将进一步增强查询效率。
常见问题和解决方案
Match函数返回错误
有时Match函数可能会返回错误,例如查找值未找到或是输入的查找值有误。此时,我们需要确保查找值的正确性,特别是要注意文本的大小写和额外的空格问题。使用精确匹配(0)而非近似匹配(1或-1)能帮助提高查找的准确性。
Index函数返回的结果不对
如果使用Index函数时返回的结果不符合预期,可能是因为行号或列号的设置有误。你可以通过逐步检查Match函数返回的结果,来确保行列号正确无误。
性能优化
当数据量非常庞大时,复杂的Index和Match嵌套查询可能会导致Excel的性能下降。为了优化性能,建议避免在过多的单元格中使用复杂的公式,必要时可以使用辅助列来简化计算过程。
总结与展望
Index嵌套Match函数的用法让Excel的数据查询变得更加灵活和强大。无论是处理复杂的多条件查询,还是解决VLOOKUP无法向左查找的问题,Index和Match都能提供有效的解决方案。而通过进一步的进阶技巧和应用,你可以在数据处理的过程中更加得心应手,极大提高工作效率。掌握了这些技能后,你将在Excel的世界中如虎添翼,轻松应对各种数据处理挑战。