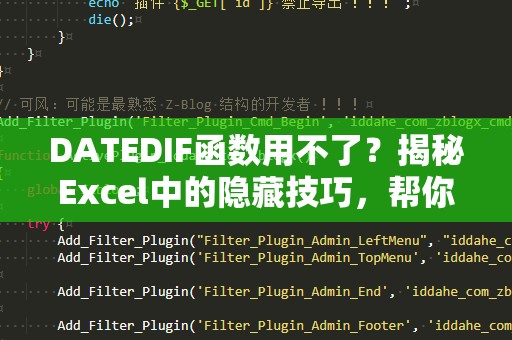作为一款广受欢迎的数据分析工具,Excel凭借其强大的计算和数据处理能力,成为了办公室、商业和科研领域的常用工具。而在众多的Excel功能中,VLOOKUP(纵向查找)函数无疑是最常用的查询函数之一。尽管它的基础用法简单直观,但许多人对它的高级应用还知之甚少。今天,我们就来深入了解VLOOKUP的高级用法,帮助你提升Excel的使用效率,成为数据处理的高手。
一、VLOOKUP函数的基础回顾
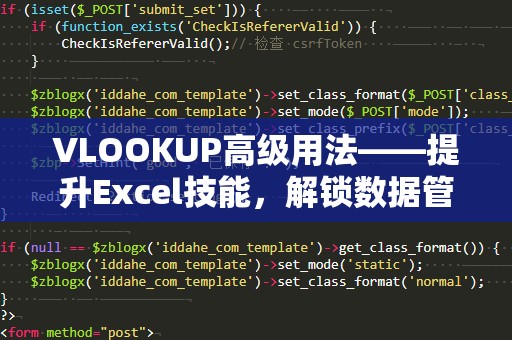
在深入VLOOKUP的高级应用之前,我们先简单回顾一下VLOOKUP的基础语法。VLOOKUP函数用于在表格的第一列查找指定的值,并返回与该值同一行的其他列的内容。其基本语法如下:
=VLOOKUP(查找值,查找区域,列号,[近似匹配])
查找值:你需要查找的值,通常是某个单元格的内容。
查找区域:数据源区域,包括查找值所在的列以及要返回的列。
列号:查找区域中要返回结果的列号,第一列为1,第二列为2,以此类推。
近似匹配:此项为可选参数,TRUE表示近似匹配,FALSE表示精确匹配。
举个例子:假设我们有一个员工信息表,A列是员工ID,B列是姓名,C列是年龄,D列是部门。如果你想查找ID为1002的员工的姓名,可以使用以下公式:
=VLOOKUP(1002,A2:D10,2,FALSE)
该公式会返回ID为1002的员工姓名,即B列中的内容。
虽然VLOOKUP的基础功能已经非常强大,但在实际工作中,我们往往需要应对更加复杂的数据查询需求。我们将详细介绍几种VLOOKUP的高级用法,帮助你在复杂的工作场景中游刃有余。
二、VLOOKUP的高级用法
1.查找多个条件下的结果
在某些情况下,我们需要根据多个条件查找数据,而VLOOKUP函数本身只支持基于单一条件的查找。针对这一问题,我们可以结合辅助列来实现多条件查询。
举个例子,假设你想要根据员工的姓名和部门来查找该员工的年龄。此时,我们可以创建一个新的辅助列,将姓名和部门合并为一个唯一的标识符,并利用VLOOKUP进行查询。
步骤:
在新列(例如E列)中,使用=B2&C2公式将姓名和部门合并。
然后,使用VLOOKUP查找合并后的值。例如,=VLOOKUP("JohnSales",E2:H10,3,FALSE)。
这种方法可以非常方便地解决基于多个条件查找数据的问题。
2.使用VLOOKUP进行模糊匹配
VLOOKUP的默认行为是精确匹配,但有时候我们需要进行模糊匹配。例如,我们想根据某个关键词查找所有包含该关键词的记录。此时,使用通配符(如*)可以实现模糊匹配。
例如,假设你有一个包含产品名称的列表,你想查找包含“电脑”字样的所有记录。你可以使用以下公式:
=VLOOKUP("*电脑*",A2:B10,2,FALSE)
通过在查找值中使用*,VLOOKUP将查找所有包含“电脑”字样的产品,并返回相应的信息。这种技巧特别适合于查询中包含类似信息的多个数据项。
3.通过VLOOKUP实现动态列号
在一些复杂的工作中,你可能需要动态地调整VLOOKUP函数中的列号。比如,当数据表结构发生变化时,列的位置可能会变化,但你依然需要从指定的列中提取数据。此时,可以使用MATCH函数来动态获取列号。
举个例子,假设你有一个员工信息表,列名是“姓名”、“年龄”、“部门”,而你不知道部门列的确切位置。此时,可以结合MATCH函数动态获取部门列的列号:
=VLOOKUP("John",A2:D10,MATCH("部门",A1:D1,0),FALSE)
在这个公式中,MATCH("部门",A1:D1,0)会返回“部门”所在的列号,VLOOKUP根据动态计算的列号来查找数据。这使得公式在列位置发生变化时依然能够正确工作。
4.处理VLOOKUP返回错误值
VLOOKUP函数在查找不到数据时会返回#N/A错误,这对于某些场景来说可能不太友好。为了让公式更加“优雅”,我们可以使用IFERROR函数来处理错误。
例如,假设我们正在查找某个员工的工资,如果员工ID不存在,VLOOKUP会返回#N/A。此时,我们可以使用IFERROR函数将错误结果替换为“数据不存在”:
=IFERROR(VLOOKUP(1005,A2:E10,5,FALSE),"数据不存在")
这样,当找不到1005号员工时,公式会返回“数据不存在”,而不是#N/A错误。
小结
VLOOKUP作为一个非常强大的数据查询工具,其基本用法已经满足了大多数的查询需求,但在复杂的实际工作中,VLOOKUP的高级用法可以帮助我们更高效、更灵活地处理数据查询问题。无论是通过辅助列处理多条件查询,还是通过模糊匹配和动态列号让公式更智能,VLOOKUP都能为我们节省大量时间,提高工作效率。
在接下来的部分,我们将继续介绍更多VLOOKUP的高级技巧,帮助你将Excel技能提升到一个新的高度,真正成为数据分析的高手。
在前一部分中,我们已经介绍了VLOOKUP的几个高级用法,如多条件查询、模糊匹配、动态列号和错误值处理。今天,我们将继续深入探讨VLOOKUP的更多高级技巧,进一步提高你在Excel中的数据处理能力。
三、VLOOKUP的其他高级技巧
1.使用VLOOKUP进行多表查询
在实际工作中,数据往往分布在多个表格或工作表中。VLOOKUP默认只能在一个表格中查找数据,但我们可以通过引用其他工作表来实现多表查询。例如,如果你有两个工作表:一个是员工信息表,另一个是部门表,如何在一个工作表中查找另一个工作表中的数据呢?
假设我们有两个工作表,员工信息表(Sheet1)和部门表(Sheet2),我们需要在员工信息表中根据员工ID查找部门。可以使用如下公式:
=VLOOKUP(A2,Sheet2!A:B,2,FALSE)
这个公式会根据员工ID(假设在A2单元格中)在Sheet2工作表的A列中查找,返回相应的部门名称。
2.结合INDEX和MATCH替代VLOOKUP
虽然VLOOKUP非常强大,但它也有一些限制,比如只能查找指定列的右侧数据,不能在查找区域的右侧返回结果。而通过组合使用INDEX和MATCH函数,我们可以突破这些限制,实现更灵活的数据查找。
INDEX函数可以返回表格中某个单元格的内容,而MATCH函数则返回某个值在区域中的位置。我们可以结合这两个函数来替代VLOOKUP,进行更复杂的查找操作。例如,假设你有一个员工信息表,员工ID在A列,部门在B列,年龄在C列,你想根据部门查找员工的年龄,使用INDEX和MATCH函数如下:
=INDEX(C2:C10,MATCH("销售",B2:B10,0))
这个公式会在B2:B10区域查找“销售”部门,并返回该部门员工的年龄。
3.VLOOKUP与IF函数结合
在实际应用中,我们常常需要根据查找到的数据进行进一步判断和计算。此时,我们可以将VLOOKUP和IF函数结合使用。举个例子,假设你要根据员工的工资信息来判断是否达到某个奖励标准,如果工资大于10000元,则奖励1000元,否则不奖励。这时可以使用以下公式:
=IF(VLOOKUP(A2,A2:B10,2,FALSE)>10000,1000,0)
这个公式会先用VLOOKUP查找员工的工资,如果工资大于10000,则返回奖励1000元,否则返回0元。
4.通过VLOOKUP结合条件格式提升可读性
VLOOKUP查询结果返回的只是一个静态值,但通过Excel的条件格式功能,你可以让VLOOKUP查询的结果更加醒目,提升数据的可读性。比如,你可以根据VLOOKUP返回的数值设置不同的颜色,使得结果更加直观易懂。
小结
VLOOKUP函数不仅在基础数据查询中非常实用,结合一些高级技巧,它还可以帮助我们更高效地处理复杂的数据查询任务。通过使用VLOOKUP进行多表查询、结合INDEX和MATCH函数、使用IF判断以及配合条件格式等方式,我们可以更加灵活地运用Excel,提升工作效率,优化数据处理流程。
如果你已经掌握了这些VLOOKUP的高级技巧,那么你在数据查询和分析方面的能力无疑会大大提高。通过不断实践,你会发现,VLOOKUP不仅仅是一个查找工具,更是帮助你解锁Excel无限潜能的重要利器。
希望今天的分享能帮助你更加深入地理解VLOOKUP函数的强大功能,成为Excel操作的高手,事半功倍地完成各种复杂的工作任务。