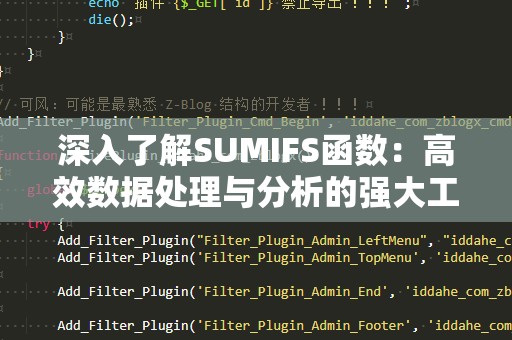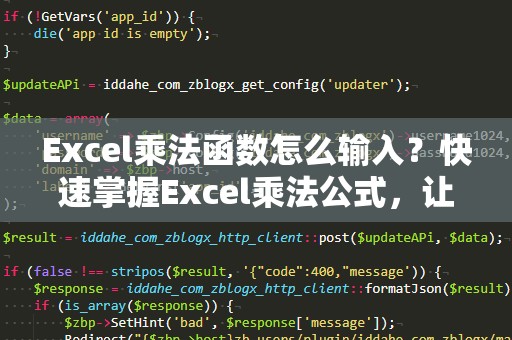在日常的工作中,Excel不仅仅是一款表格处理软件,更是一款数据计算的得力助手。尤其是在处理一些需要减法运算的场景时,Excel的强大功能能够大大提升工作效率,避免人工计算的繁琐和误差。今天我们就来聊聊如何在Excel中实现自动减法运算,让你轻松应对工作中的各种减法需求。
一、理解减法公式

在Excel中,减法运算和其他基本的数学运算一样简单。假设你有两个数字,A1单元格中的数字为10,B1单元格中的数字为5,想要计算A1减去B1的结果,最直观的做法就是输入公式=A1-B1,按下回车键,Excel会自动显示结果。这个基本公式已经能够满足大多数减法需求,但我们可以通过更灵活的操作来实现更复杂的减法计算。
二、使用拖拽功能自动填充
Excel的拖拽功能可以帮助我们在多个单元格中快速应用减法公式。如果你的表格中有一列需要进行减法运算,例如每行A列数据需要减去B列的对应数据,手动输入公式会显得非常麻烦。而利用Excel的拖拽功能,你只需要输入一次公式,后续的所有计算都能自动完成。
具体操作步骤如下:
在C1单元格中输入公式=A1-B1。
将鼠标移动到C1单元格右下角的小方框处,当鼠标指针变为十字箭头时,按住左键不放,拖动鼠标向下拖拽,直到覆盖所有需要计算的行。
松开鼠标,Excel会自动填充并计算所有减法结果,省去了你逐个输入公式的麻烦。
三、应用条件格式提高可读性
在处理大量减法计算时,结果的可读性也非常重要。如果你希望在计算结果出现负值时,能够更加突出显示,可以通过条件格式来实现。条件格式可以帮助你根据特定的条件,自动改变单元格的背景色、字体颜色等,以便快速查看减法结果的变化。
操作步骤如下:
选中需要应用条件格式的结果单元格(例如C列的所有单元格)。
在“开始”选项卡中,点击“条件格式”。
选择“新建规则”,然后选择“格式单元格值”。
在条件设置中,选择“小于”,并在输入框中输入0(表示负数)。
点击“格式”,选择一种醒目的颜色(如红色),然后点击“确定”。
通过这种方式,当减法结果为负数时,单元格将自动变为红色,帮助你轻松识别哪些结果需要特别注意。
四、使用绝对引用处理固定减数
在一些情况下,你可能需要在多个单元格中使用同一个减数进行计算。例如,你希望在每一行中都将A列的数字减去固定的B2单元格中的数值。此时,就需要用到Excel中的绝对引用功能。
绝对引用可以通过在单元格引用前加上美元符号($)来实现。例如,公式=A1-$B$2表示A1单元格的值减去B2单元格的值。无论你如何拖拽或***公式,B2单元格的引用始终不会改变,从而确保每行数据都减去相同的数值。
五、多条件减法运算
在实际工作中,我们常常需要根据多个条件来进行减法计算。例如,如果某个条件成立,才进行减法运算,否则返回0或其他值。为了实现这种功能,可以使用IF函数配合减法公式来完成。
假设你需要在C列进行减法运算,但只有当A列的值大于B列时才进行减法,否则返回0。你可以使用如下公式:=IF(A1>B1,A1-B1,0)。这个公式的意思是,如果A1大于B1,则执行减法运算,否则返回0。
通过这种方式,Excel不仅能自动进行减法运算,还能够根据不同的条件灵活调整计算结果。
六、自动减法运算的进阶技巧
对于一些更加复杂的减法需求,我们可以结合Excel的其他功能进一步提高工作效率。例如,使用数组公式、VLOOKUP函数等,能够应对一些特殊的减法运算需求。
1.使用数组公式进行批量减法
假设你有两列数据,分别是A列和B列,你希望将A列的每个数值都减去B列中对应的数值,但不想逐个输入公式,这时可以使用数组公式来实现批量计算。
操作步骤:
选中C列的所有单元格(需要显示减法结果的区域)。
输入公式=A1:A10-B1:B10(假设你有10行数据)。
按下Ctrl+Shift+Enter,Excel会将这个公式转换为数组公式,并自动计算所有的减法结果。
2.使用VLOOKUP进行减法运算
VLOOKUP函数不仅可以帮助你查找数据,还可以将查找结果与其他值进行减法运算。例如,假设你有一张销售表格,其中有商品名、单价和数量三列数据,你希望计算每个商品的销售额(单价×数量),然后与预算金额进行比较。
使用VLOOKUP函数查找商品的单价,然后再用减法公式计算实际销售额和预算金额的差值。公式可以类似于:=VLOOKUP(A2,商品表格,2,FALSE)*B2-预算金额。
通过这种方式,Excel可以自动完成更加复杂的减法计算,帮助你高效处理多维度的数据。
七、总结
掌握Excel中的减法运算技巧,可以让你在数据处理中事半功倍。通过简单的减法公式、拖拽填充、条件格式、绝对引用等技巧,你能够轻松实现自动减法运算,避免手动计算的繁琐和错误。而通过更高级的技巧,如数组公式和VLOOKUP函数,你还可以应对更加复杂的减法需求,进一步提高工作效率。
无论你是Excel的初学者,还是已经有一定经验的用户,只要掌握了这些减法技巧,就能在日常工作中轻松应对各种减法运算任务,提升数据处理的效率和准确性。希望本文的内容能帮助你在Excel中更加得心应手!