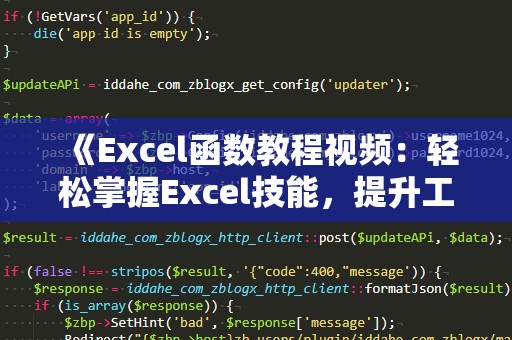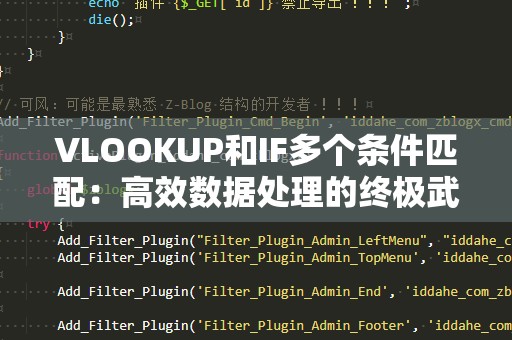在现代工作中,Excel已经成为我们处理数据、统计信息的得力工具。无论是财务分析、市场调研,还是日常工作中的数据汇总,Excel都能提供高效的支持。在各种Excel函数中,Countif函数无疑是最常用的一种,它能够帮助我们快速统计符合特定条件的数据数量。如果你还没有掌握这个函数,那么你可能错失了提高工作效率的一个重要工具。
什么是Countif函数?
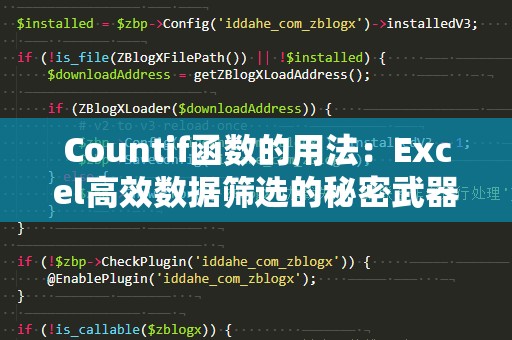
Countif函数是Excel中的一个统计函数,它用于计算某个范围内符合指定条件的单元格个数。简单来说,就是你可以通过Countif函数快速筛选出满足某一特定要求的数据条目。例如,如果你有一份包含销售数据的表格,你可以使用Countif函数来统计销售额超过1000元的订单数量。
Countif函数的基本语法是:
=COUNTIF(范围,条件)
其中,“范围”是你要统计的数据区域,“条件”是你设定的筛选标准。比如,你想统计A1到A10单元格中,值大于5的单元格数量,可以输入:
=COUNTIF(A1:A10,">5")
这样,Countif函数就会返回A1到A10中符合“>5”条件的单元格个数。
Countif函数的常见应用场景
Countif函数的应用场景非常广泛,可以说它几乎适用于所有需要进行条件统计的工作中。我们将通过几个实际的例子,帮助你更好地理解Countif函数的使用。
1.销售数据统计
假设你有一份销售数据表,记录了每位销售员的销售业绩。你想统计业绩超过10000元的销售员数量。通过Countif函数,你只需要设置条件为“>10000”,就能快速得出结果,而无需手动筛选和计数。
例如:
=COUNTIF(B2:B100,">10000")
这段公式会统计B2到B100区域内,销售额大于10000的单元格数量。
2.学生成绩统计
在学校或者培训机构中,学生成绩是最常见的数据。假设你有一个学生成绩表,现在你需要统计不及格的学生人数。通过Countif函数,你可以很轻松地得到不及格的学生数量。
例如:
=COUNTIF(C2:C50,"<60")
这段公式会计算C2到C50区域内,成绩低于60分的学生人数。
3.快速查找某个特定值的出现次数
有时候,你需要知道某个特定的值在数据中出现了多少次。比如,你需要统计某个商品在销售数据中出现的次数。只要设置条件为该商品的名称或编号,就能得到精确的结果。
例如,若你想统计商品编号为“P123”的商品在A列出现的次数,可以输入:
=COUNTIF(A2:A100,"P123")
这样,Countif函数会统计A2到A100区域中“P123”出现的次数。
Countif函数的条件设置
Countif函数的条件不仅限于数字,还可以是文本、日期甚至是表达式。在实际使用中,灵活设置条件是Countif函数的一个强大优势。我们来看一下不同条件设置的实际操作。
1.数字范围条件
Countif函数最常见的条件就是数字范围条件。比如你想统计某个数字范围内的数量,可以设置如下条件:
=COUNTIF(A1:A10,">10")
或者:
=COUNTIF(A1:A10,"<=20")
2.使用通配符
在处理文本时,Countif函数还支持通配符“*”和“?”,用于匹配部分文本。例如,如果你想统计包含“产品”字样的单元格数量,可以设置如下条件:
=COUNTIF(A1:A10,"*产品*")
这将统计A1到A10范围内,包含“产品”字样的所有单元格数量。
3.日期条件
Countif函数也能应用于日期范围的统计。如果你有一份包含日期的数据,想要统计某个日期之后的所有记录,可以设置日期条件。例如:
=COUNTIF(B1:B100,">2023-01-01")
这样,Countif函数会返回2023年1月1日之后的所有记录数。
高级应用:使用Countif结合其他函数
尽管Countif函数本身非常强大,但有时我们可能需要更复杂的统计条件。这时,结合其他Excel函数,Countif可以发挥出更大的作用。以下是几个常见的组合应用场景。
1.Countif和Sumif结合使用
在实际工作中,我们往往不仅需要统计某个条件下的数据数量,还需要统计满足条件的数据总和。这时,Sumif函数就可以与Countif函数结合使用。例如,如果你想统计销售额大于10000元的订单总金额,可以使用Sumif函数:
=SUMIF(B2:B100,">10000",C2:C100)
这里,B2到B100为销售额数据区域,C2到C100为对应的订单金额区域。Sumif函数会统计B列中大于10000的销售额所对应的C列金额之和。
2.Countif和IF函数结合使用
有时,我们需要根据不同条件返回不同的结果,这时可以结合IF函数使用。例如,假设你有一份员工绩效表,你想统计所有绩效评分为“优秀”的员工数量,并且统计他们的奖金金额总和。你可以用Countif和IF函数结合的方式来实现。
=SUMIF(A1:A10,"优秀",B1:B10)
3.多条件统计:Countifs函数
如果你需要根据多个条件进行统计,可以使用Countifs函数,它是Countif函数的升级版,支持多个条件同时计算。例如,你想统计销售额大于10000且订单数量超过50的订单数量,可以使用:
=COUNTIFS(B2:B100,">10000",C2:C100,">50")
这段公式会返回B列大于10000且C列大于50的订单数量。
Countif函数的注意事项
尽管Countif函数非常强大,但在使用时也有一些细节需要注意:
条件区分大小写:Countif函数的条件是不区分大小写的。如果你需要区分大小写,可以使用Excel中的其他函数,如“COUNTIFS”或“SUMIFS”。
模糊匹配:在使用通配符进行模糊匹配时,需要特别注意通配符的位置。例如,“*”代表零个或多个字符,而“?”代表一个字符。
日期格式:在使用日期作为条件时,要确保日期格式的统一,否则可能会导致计算错误。
数据范围的一致性:Countif函数的条件范围和统计范围必须一致,否则会出现错误。
总结
Countif函数是Excel中非常实用的一个工具,掌握了它,你可以高效地处理各种条件统计任务。无论是销售数据的统计、成绩分析,还是复杂的多条件筛选,Countif函数都能帮助你节省大量时间,提高工作效率。如果你还没有掌握这个函数,那么赶紧动手试试吧,相信它会成为你日常工作中的得力助手!