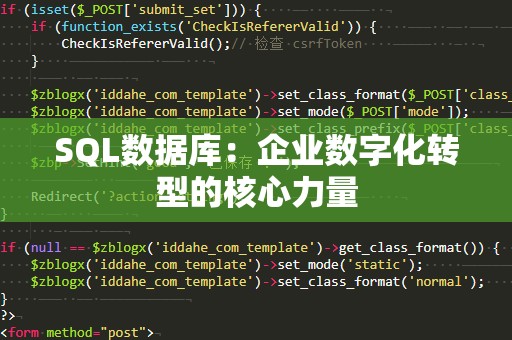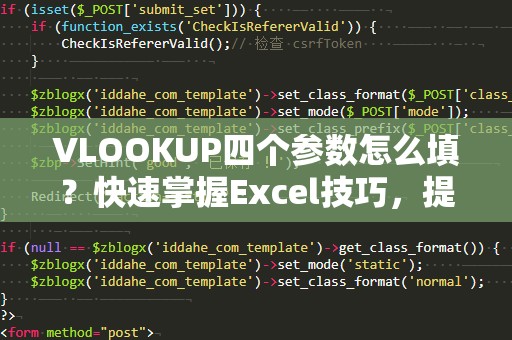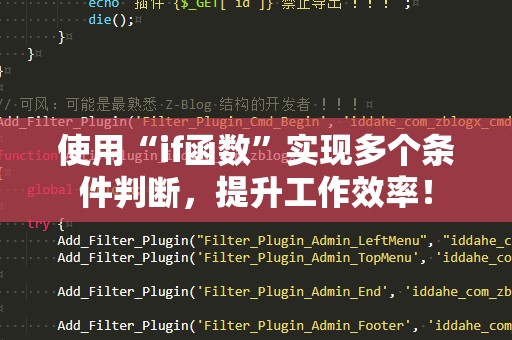在数据分析中,尤其是处理大量数据时,我们常常需要对数据进行分组统计,以便更好地进行分析和决策。而在Excel中,“frequency”函数是一个非常实用的工具,它可以帮助我们快速统计数据的频率分布,了解数据在不同区间中的分布情况。什么是“frequency”函数,它又是如何在Excel中发挥作用的呢?
什么是Frequency函数?
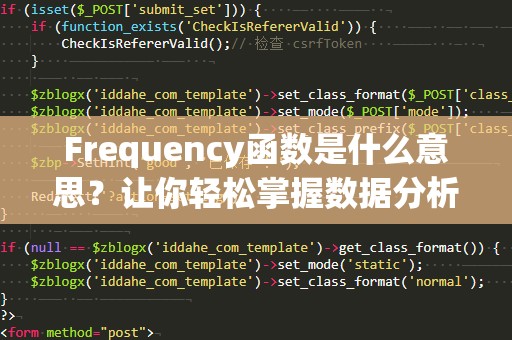
在Excel中,“frequency”函数是一个统计分析函数,主要用于返回一组数据在不同区间内的频率。换句话说,频率函数能够将数据集分为多个区间,并统计每个区间内的数值出现次数。这个函数非常适合用于处理大量的数据分析,比如进行数据的分布统计、绘制直方图等。
“frequency”函数的基本语法为:
=FREQUENCY(data_array,bins_array)
data_array:需要分析的数值数据区域,通常是一个包含多个数值的列或行。
bins_array:定义数据区间的数组,通常是数值区间的上限。例如,如果你想把数据分为几个区间,这些上限值就是你要设置的区间范围。
需要注意的是,frequency函数的结果是一个数组,表示每个区间内的数据个数。因此,在使用该函数时,需要选择与区间数量相等的单元格进行输入,并使用Ctrl+Shift+Enter来确认输入(即数组公式的输入方式)。
Frequency函数的应用场景
数据分布分析:
使用“frequency”函数可以帮助你快速了解数据的分布情况。例如,假设你有一个学生成绩数据集,想要了解成绩分布的情况,使用“frequency”函数可以将成绩分为不同的区间(如60-70、70-80、80-90等),并统计每个区间的学生人数。通过这种方式,你可以清晰地看到成绩的分布趋势,进而做出相关的教育分析或决策。
生成直方图:
直方图是数据分析中常用的一种图表形式,用于展示数据在不同区间的分布情况。通过“frequency”函数,你可以轻松得到数据的频率分布,再结合Excel的图表功能,生成直方图,为数据分析提供更加直观的展示方式。举个例子,如果你有一个商品销量数据集,通过“frequency”函数和直方图,你可以快速了解某个销量区间内的商品数量,为库存管理和销售策略制定提供参考。
异常值检测:
在数据清洗过程中,检测异常值是一个重要的任务。通过使用“frequency”函数,你可以对数据进行分组,进而判断是否有某些数据点偏离了正常的区间范围。如果某些数据点的出现频率极低,或者没有出现在任何一个预设区间中,就可以认为它们可能是异常值,需要进一步处理。
Frequency函数的优点
“frequency”函数具有许多显著的优点,尤其在数据处理和统计分析中具有不可替代的作用。它能够帮助我们快速分组数据,节省了大量的时间和精力。它能够以数组的形式返回多个区间的结果,便于快速比较不同区间的数据分布。“frequency”函数还能与Excel的其他函数和图表工具结合使用,生成更加丰富的分析结果。
如何使用Frequency函数?
我们通过一个具体的例子来演示如何在Excel中使用“frequency”函数。
假设你有一组学生的成绩数据,数据范围为A2:A20,并且你想将这些成绩分成几个区间(如60-70、70-80、80-90等)。步骤如下:
准备数据:
在Excel中输入成绩数据。比如,A2到A20单元格存放的是学生的成绩数据。
设置区间:
然后,在另一列(例如B2:B5)设置数据区间的上限。假设你将成绩分为以下区间:
70(70以下为一个区间)
80(80以下为一个区间)
90(90以下为一个区间)
那么B2到B5的数值就分别是70、80、90。
输入Frequency函数:
在C2单元格中输入公式:
=FREQUENCY(A2:A20,B2:B5)
输入完成后,按下Ctrl+Shift+Enter,Excel会将“frequency”函数作为数组公式处理,并返回每个区间内的学生人数。
查看结果:
函数执行后,C列会显示每个区间的频率,表示每个区间内的学生人数。例如,C2表示70以下成绩的人数,C3表示70到80之间成绩的人数,依此类推。
绘制直方图:
如果你需要将频率结果以直方图的形式呈现,可以选中C2:C5的结果,然后点击Excel中的“插入”选项卡,选择“柱状图”或“直方图”,生成直观的图表展示数据分布。
通过这个例子,你可以看到“frequency”函数的实际应用,它能够快速将数据分成不同的区间并进行频率统计,从而帮助你更好地理解数据分布的特征。
注意事项
在使用“frequency”函数时,有几个要点需要特别注意:
区间设置:
在设置“bins_array”(区间上限数组)时,确保区间的顺序是从小到大的。如果区间上限数组中的数值顺序不正确,可能导致计算结果出错。
区间的设置:
区间的上限不代表数据范围的最终值。例如,设置一个区间上限为80的区间时,所有小于80的数据都将被计入这个区间。若数据大于80则进入下一个区间。
函数的数组返回:
由于“frequency”函数返回的是数组结果,所以你必须使用Ctrl+Shift+Enter来确认,而不能只按回车键。
总结
通过使用Excel中的“frequency”函数,你能够轻松地对数据进行分组统计,快速掌握数据的分布情况。这不仅提高了数据处理的效率,也为后续的数据分析和决策提供了重要依据。无论是进行成绩分析、销售数据统计,还是绘制直方图,频率函数都能帮助你轻松完成任务。
掌握了“frequency”函数,你在日常工作中处理数据时将更加得心应手,节省时间的同时也能够提高工作效率。如果你还没有使用过这个强大的工具,赶快动手试试吧!