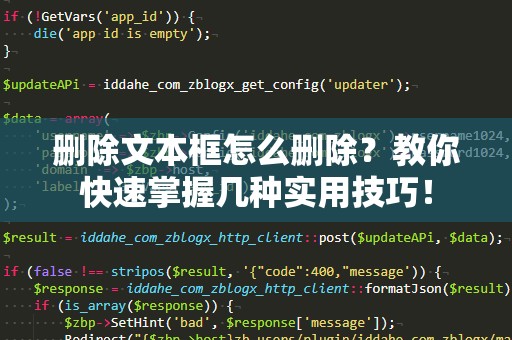在日常工作中,我们经常会遇到需要插入文本框的情况,尤其在Word文档和PPT演示中,文本框成为了常见的工具。它们帮助我们将文字内容与图片、图表等元素分开,使得页面排版更加整齐。随着时间的推移,这些文本框可能会变得多余或不再需要,它们不仅占据空间,可能还影响了文档或演示的美观度。如何删除文本框,恢复文档的简洁呢?
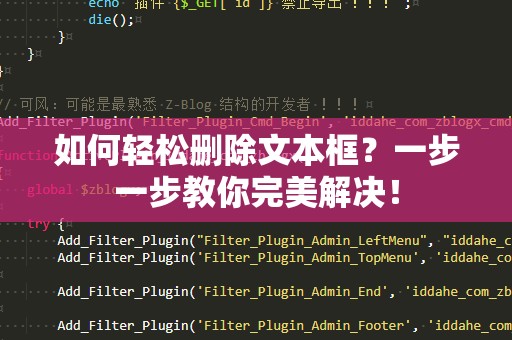
删除文本框看似简单,实际上有时会让人感到困惑,特别是在一些版本的Word或PPT中,删除文本框可能并不直接。今天,我们就来给大家详细介绍几种常见的文本框删除方法,无论你是使用的是MicrosoftOfficeWord、PPT,还是网页设计工具,都能轻松掌握。
1.在Word文档中删除文本框
Word文档中的文本框通常是通过“插入”选项卡添加的。删除文本框的过程相对简单,但要确保不会误删其他内容。具体操作步骤如下:
步骤一:选择文本框
打开你的Word文档,定位到包含文本框的位置。然后,用鼠标左键点击文本框的边框,确保选中它。选中后,文本框的边缘通常会出现一个虚线框或一个小方块。
步骤二:删除文本框
选中文本框后,有两种方法可以删除它。第一种方法是直接按键盘上的“Delete”键,文本框就会被删除。如果你使用的是Mac电脑,可以按“Command+Delete”来实现相同效果。
如果删除后发现有空白区域,或者文本框内容未完全清除,可以点击文本框的边缘右键,选择“删除文本框”选项。
步骤三:检查文档
删除文本框后,记得仔细检查文档,确保没有遗漏的内容或者其他不必要的元素。可以使用“视图”中的“打印布局”来查看整体效果,确保页面排版整齐。
2.在PPT中删除文本框
PPT中的文本框也同样常见,删除它的步骤与Word文档略有不同。以下是PPT中删除文本框的简单操作步骤:
步骤一:选择文本框
打开你的PPT文件,定位到需要删除文本框的幻灯片。点击文本框的边框,确保它被选中。当文本框选中时,你会看到文本框四周的边框和控制点。
步骤二:删除文本框
与Word文档类似,删除文本框的最快方法就是按下键盘上的“Delete”键。文本框会立即从幻灯片中移除。如果你有多个文本框需要删除,可以按住“Ctrl”键(Windows系统)或“Command”键(Mac系统),然后依次点击每个文本框,再按“Delete”键删除。
步骤三:调整幻灯片布局
删除文本框后,如果幻灯片的布局出现空白区域,记得调整内容的排版。你可以通过拖动其他元素来填补空隙,确保幻灯片的视觉效果仍然平衡和美观。
3.在网页设计中删除文本框
除了文档和PPT,网页设计中也会使用文本框。网页中的文本框通常是通过HTML标签和CSS样式来实现的。因此,删除网页上的文本框需要一些基础的编程知识。如果你是网站管理员或开发人员,以下是删除网页中文本框的方法。
步骤一:找到文本框的HTML代码
文本框通常由、或<div>等标签表示。要删除文本框,首先需要打开网页的源代码,找到包含文本框的HTML代码段。你可以通过浏览器的“开发者工具”来查看网页的HTML结构。</p><h3>步骤二:删除文本框HTML代码</h3><p>在找到文本框对应的HTML标签后,直接删除相关代码。例如,如果是<input>标签,可以直接删除这一行代码;如果是<div>,则需要删除整个包含文本框的div容器。删除后保存并刷新页面,文本框就会从网页中消失。</p><h3>步骤三:调整样式</h3><p>有时,删除文本框后,页面布局可能会发生变化,特别是在CSS样式控制下。为了保证页面显示的正确性,你需要检查CSS文件,确保删除文本框后没有遗留的样式影响到其他元素。如果需要,可以调整CSS来适应新的页面结构。</p><h3>4.使用快捷键和工具提高效率</h3><p>对于频繁需要删除文本框的用户,掌握一些快捷键和工具将大大提高操作效率。许多文档和设计软件都提供了自定义快捷键的功能,你可以根据个人需求设置快捷键。比如,在Word和PPT中,可以通过设置快捷键来直接删除选中的文本框,省去鼠标操作的时间。</p><p>一些专业的设计工具,如AdobeIllustrator或InDesign,也有着强大的文本框编辑功能。它们允许用户通过层级管理和批量处理来快速删除多个文本框,极大地提高了工作效率。如果你是设计师或需要处理大量文本框的用户,掌握这些工具将为你节省大量时间。</p><h3>小结</h3><p>无论是在Word文档、PPT演示还是网页设计中,删除文本框都是一项常见而基础的操作。掌握合适的方法,不仅能让你的工作更加高效,还能使你的文档和页面保持整洁、专业。</p><p>通过本文的介绍,相信你已经了解了如何删除文本框的各种方法。无论是通过键盘快捷键、右键菜单,还是在网页中修改代码,删除文本框其实并不难。希望这些技巧能帮助你在日常工作中提高效率,创建出更美观的文档和设计。</p>