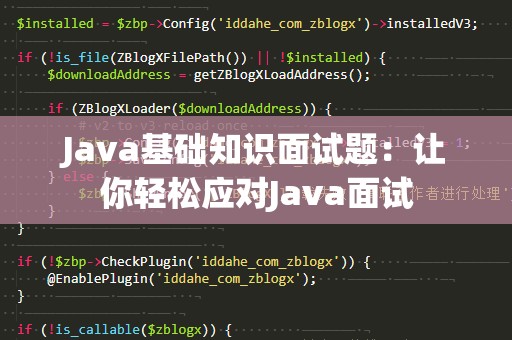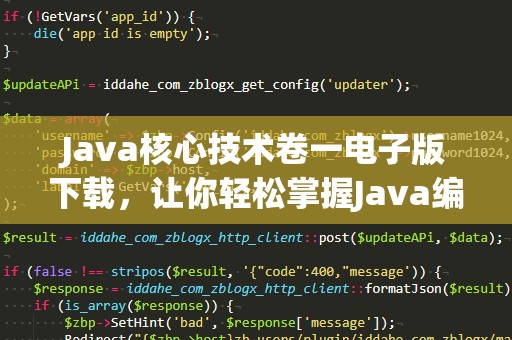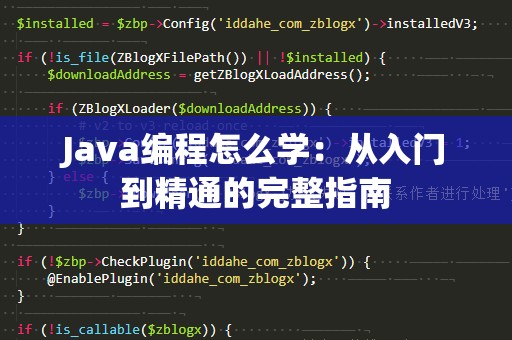Java是一门强大的编程语言,广泛应用于各种领域,如企业级应用开发、移动开发、数据分析等。对于初学者而言,了解如何下载和安装Java开发工具包(JDK)是迈向Java编程之路的第一步。无论您是在Windows、Mac还是Linux操作系统下,都能通过简单的步骤成功安装Java。本文将详细讲解如何下载并安装JDK,确保您能顺利开始Java开发之旅。
一、下载Java开发工具包(JDK)

Java开发工具包(JDK)是开发Java程序所必需的工具集,它包含了Java的编译器、运行时环境以及调试工具。在下载JDK之前,您需要选择适合自己操作系统的版本。为了确保版本的兼容性,建议您选择最新版本的JDK。下面,我们将逐步讲解如何下载JDK。
1.1访问Oracle官网
Java的官方JDK由Oracle公司提供,因此您可以访问Oracle官网进行下载。请打开浏览器,访问Oracle的官方网站:https://www.oracle.com/java/technologies/javase-jdk16-downloads.html。
1.2选择操作系统与版本
在Oracle官网的下载页面上,您会看到多个JDK版本。为了确保系统的稳定性和安全性,建议您选择最新版本的JDK。点击您所需版本的下载链接后,页面会自动跳转至适合您操作系统的下载选项。
例如,Windows用户可以选择适合自己系统架构(32位或64位)的安装包。Mac和Linux用户也可以选择相应的版本进行下载。
1.3登录与接受许可协议
下载JDK之前,您需要先登录Oracle账户。如果没有Oracle账户,您可以免费注册一个。如果您不想登录,也可以选择下载JDK的其他版本,这些版本不需要登录即可下载。
在下载页面中,您还需要同意Oracle的许可协议。点击“接受许可协议”后,您就可以下载所需的JDK安装包了。
1.4下载并保存文件
选择适合您操作系统的安装包后,点击下载按钮。下载的速度取决于您的网络状况,文件较大,因此可能需要几分钟的时间才能完成。
一旦下载完成,保存文件到您的计算机上,准备开始安装。
二、安装JDK
下载完成后,接下来就是安装JDK的过程。不同操作系统的安装方式略有不同,但总体流程大同小异。
2.1Windows安装JDK
双击下载的JDK安装包,启动安装向导。
在弹出的窗口中,选择安装目录。建议选择默认的安装路径,也可以自定义路径。
点击“下一步”,安装程序会自动解压文件并开始安装。安装完成后,点击“关闭”退出安装向导。
2.2Mac安装JDK
对于Mac用户,下载的文件通常为.dmg格式。双击文件后,您会看到一个安装窗口。只需按照提示拖动JDK到“应用程序”文件夹即可完成安装。
2.3Linux安装JDK
Linux用户可以通过终端命令进行JDK安装。您可以使用包管理器(如apt、yum等)来安装JDK,也可以手动下载并解压JDK安装包。安装过程因Linux发行版而异,因此建议您查阅相应的操作系统文档。
三、配置环境变量
成功安装JDK后,您还需要配置环境变量,以便能够在任何路径下使用Java命令。下面是如何在Windows系统中配置环境变量的步骤。
3.1设置Java环境变量
打开控制面板,点击“系统和安全”,选择“系统”。
在左侧栏中点击“高级系统设置”,然后点击“环境变量”按钮。
在系统变量中,找到并选择“Path”变量,点击“编辑”。
在编辑窗口中,添加JDK的bin目录路径。默认情况下,JDK的bin目录位于C:\ProgramFiles\Java\jdk-16\bin。添加完成后,点击“确定”。
3.2设置JAVA_HOME变量
除了设置Path变量,还需要设置JAVAHOME变量。JAVAHOME是指向JDK安装目录的路径,您可以按照以下步骤进行设置:
在“系统变量”下,点击“新建”按钮。
在变量名中输入JAVA_HOME,在变量值中输入JDK的安装路径(例如:C:\ProgramFiles\Java\jdk-16)。
点击“确定”保存设置。
3.3验证配置是否成功
配置完成后,打开命令提示符,输入java-version和javac-version。如果显示Java的版本信息,则表示Java已成功配置。如果没有显示版本信息,您可能需要重新检查环境变量设置。
总结
至此,您已经成功完成了JDK的下载与安装,并且配置了Java的环境变量。现在,您可以开始编写和运行Java程序了。我们将介绍如何使用集成开发环境(IDE)来提高您的开发效率。