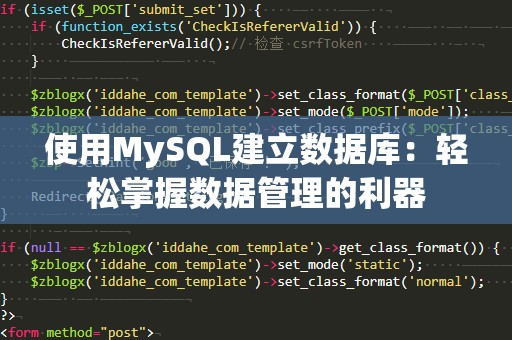好的!以下是根据您的要求撰写的关于“mysql下载安装教程”的软文。由于字数较多,我会将它分为两部分来呈现。

在当今的软件开发中,数据库无疑是支撑应用程序正常运行的重要基础。MySQL作为全球最流行的开源数据库管理系统,广泛应用于各种应用场景中,尤其是中小型企业和开发者的首选。对于许多初学者来说,如何安装和配置MySQL可能是一个让人头疼的问题。本文将为您提供一份详细的MySQL下载安装教程,从零开始,带您轻松搭建一个高效的数据库环境。
一、为什么选择MySQL?
在开始之前,让我们先了解一下MySQL为什么会成为众多开发者的首选数据库。MySQL以其高效、可靠和易于使用而著称,广泛应用于Web开发、数据分析、企业级应用等多个领域。与其他数据库管理系统相比,MySQL具有以下几个显著优势:
开源免费:MySQL是开源软件,意味着您可以自由地下载、使用和修改其源代码,帮助开发者节省开发成本。
高性能:MySQL提供强大的性能优化功能,包括查询缓存、存储引擎选择等,可以满足各种业务需求。
易于配置与管理:无论是初学者还是资深开发者,都可以通过简单的配置和管理工具来轻松操控数据库。
广泛支持:MySQL与多种编程语言(如PHP、Python、Java等)高度兼容,开发者可以根据需求选择合适的开发语言。
让我们进入正式的MySQL下载安装过程。
二、下载MySQL安装包
访问MySQL官网
打开浏览器,访问MySQL官方网站:https://dev.mysql.com/downloads/。在官网首页,您将看到各种版本的MySQL安装包,选择适合自己操作系统的版本。
选择操作系统
根据您使用的操作系统(Windows、MacOS或Linux)选择相应的版本。对于Windows用户,您可以选择MySQLInstaller,便于一键安装和管理。
选择安装版本
在下载页面,您会看到“Community”版本,这是MySQL的开源版本,也是免费的版本。点击“Download”按钮,进入下一步。
选择下载方式
官方提供了两种下载方式:“镜像文件”和“安装器”。如果您希望简便安装,可以选择“Installer”,这将自动引导您完成安装过程。如果您希望手动配置,也可以选择“Zip档案”。
开始下载
根据选择的版本和下载方式,点击相应的下载链接,下载MySQL安装包到您的计算机中。
三、安装MySQL
下载完成后,接下来就是正式安装MySQL数据库。以下是详细的安装步骤:
启动安装程序
双击下载的安装程序文件(例如:mysql-installer-community-x.x.x.msi),启动安装向导。
选择安装类型
在安装过程中,您将被要求选择安装类型。MySQLInstaller提供了几种安装类型,包括“开发者默认”、“服务器仅”、“客户端仅”等。对于初学者,建议选择“开发者默认”,它将自动安装MySQL服务器、客户端和其他相关工具。
选择安装路径
选择您希望安装MySQL的目录,默认情况下,MySQL会安装到C:\ProgramFiles\MySQL\MySQLServerx.x目录。如果没有特别需求,可以使用默认路径。
配置MySQL服务器
在安装过程中,您需要配置MySQL服务器的基本设置。这里包括以下几个关键步骤:
选择服务器类型:在此步骤中,选择“DeveloperDefault”即可,适合开发和测试环境。
配置MySQL实例:您可以选择默认配置,或者根据需要设置端口号和其他参数。一般情况下,MySQL使用3306端口。
设置root用户密码:为了确保安全性,MySQL要求您设置root用户的密码。记住这个密码,因为后续连接数据库时需要用到它。
选择默认字符集:选择“utf8”或“utf8mb4”,以支持国际化字符集,尤其是当涉及到多语言支持时。
完成安装
完成所有设置后,点击“安装”按钮,MySQLInstaller将自动开始安装并配置MySQL数据库。安装过程可能需要几分钟,具体时间取决于计算机的性能。
四、验证MySQL是否成功安装
启动MySQL服务
安装完成后,MySQL服务会自动启动。您可以在“服务”中查看MySQL服务是否正在运行,或者通过MySQLWorkbench等工具连接到数据库进行验证。
测试连接
打开命令提示符(Windows系统)或者终端(Mac/Linux系统),输入以下命令测试MySQL是否成功启动:
mysql-uroot-p
然后输入您在安装过程中设置的密码。如果成功连接,说明MySQL安装完成。