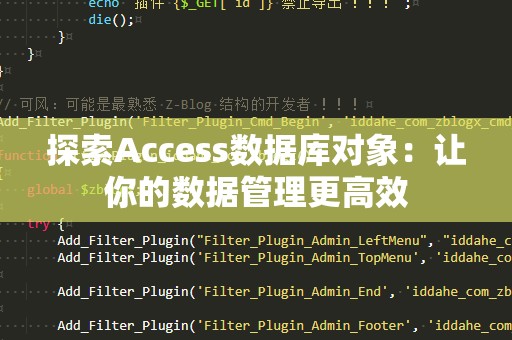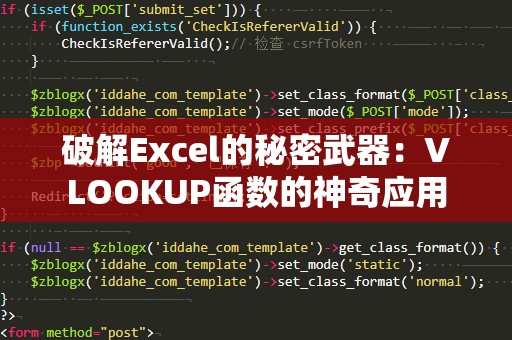随着办公软件的普及,Excel成为了我们工作中不可或缺的一部分。无论是财务分析、销售报表,还是数据整理,Excel的强大功能都让我们事半功倍。而在众多Excel功能中,乘法运算作为最基本的操作之一,却有着极其重要的作用。如何快速进行乘法运算?如何在复杂的公式中嵌入乘法运算?今天,我们就来系统讲解“Excel乘法函数公式大全”,帮助大家更高效地完成数据处理工作,提升办公效率。
1.基本的乘法运算
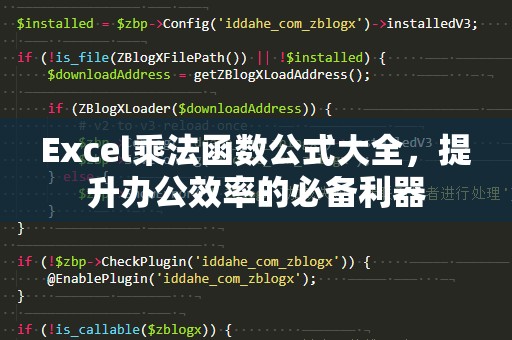
Excel中的基本乘法运算非常简单,只需在两个数字之间插入“*”符号。例如,假设A1单元格为10,B1单元格为5,若要计算A1和B1的乘积,只需在C1单元格输入以下公式:
=A1*B1
按下回车后,C1单元格的值将会显示为50。这是Excel中最基础的乘法运算,适用于大部分简单场景。
2.多个单元格的乘法运算
如果你需要计算多个单元格的乘积,可以直接使用多个“*”符号连接单元格。例如,如果你需要计算A1、B1和C1单元格的乘积,只需在D1单元格输入以下公式:
=A1*B1*C1
这样,Excel将会计算A1、B1、C1三个单元格的值并返回结果。这种多单元格的乘法运算在数据汇总和分析时非常有用,尤其是在涉及到多项乘积计算的财务报表或销售数据处理中。
3.使用PRODUCT函数进行乘法运算
除了直接使用“*”符号进行乘法运算,Excel还提供了一个专门用于乘法运算的函数——PRODUCT函数。PRODUCT函数的语法非常简单:
=PRODUCT(number1,number2,...)
其中,number1,number2等为你需要计算乘积的数字或单元格引用。如果你需要计算A1到A5单元格的乘积,可以使用如下公式:
=PRODUCT(A1:A5)
PRODUCT函数非常适合用于计算一系列数值的乘积,特别是当你需要处理的数据范围较大时,这种函数形式比逐个使用“*”符号更为简洁和高效。
4.使用数组公式进行乘法运算
在一些复杂的数据处理任务中,可能需要对多个数组进行乘法运算。Excel的数组公式允许你对多个数据区域进行批量运算,省去了逐一操作的麻烦。数组公式的使用方法相对复杂,但其强大的功能让它成为处理复杂计算的利器。
假设你有两列数据,分别存储在A1:A5和B1:B5单元格中,你希望将这两列数据逐项相乘,并将结果显示在C1:C5单元格中。此时可以使用以下数组公式:
=A1:A5*B1:B5
输入公式后,不要按回车键,而是按Ctrl+Shift+Enter组合键。这样,Excel将会在C1到C5单元格中显示出每一项的乘积。这种方式能够极大地提高工作效率,尤其是在需要进行大量重复计算时。
5.嵌套函数与乘法运算
在实际工作中,乘法运算往往不仅仅是单一的数字和单元格的乘积,而是涉及到其他函数的嵌套。例如,假设你需要计算A1单元格与B1单元格的乘积,并在计算结果上加上C1单元格的值,可以使用以下公式:
=(A1*B1)+C1
这样,Excel将首先计算A1和B1的乘积,然后加上C1的值。这种嵌套函数的使用,可以让你灵活处理更多复杂的业务需求,例如财务报表中需要进行乘法运算并加上额外的税费或附加费用等。
6.条件乘法运算
有时候,我们需要根据特定的条件来进行乘法运算。此时,IF函数与乘法运算的结合就显得尤为重要。例如,假设你需要根据某个条件来决定是否进行乘法计算,假设A1大于10时才进行乘法,否则返回0,可以使用以下公式:
=IF(A1>10,A1*B1,0)
这个公式会先判断A1是否大于10,如果条件成立,就计算A1和B1的乘积;如果条件不成立,则返回0。这种条件乘法运算在数据分析、销售预测等方面具有重要的应用价值。