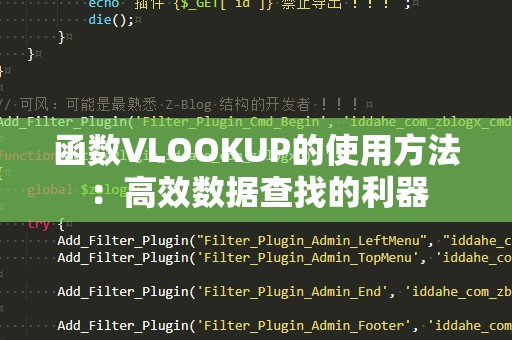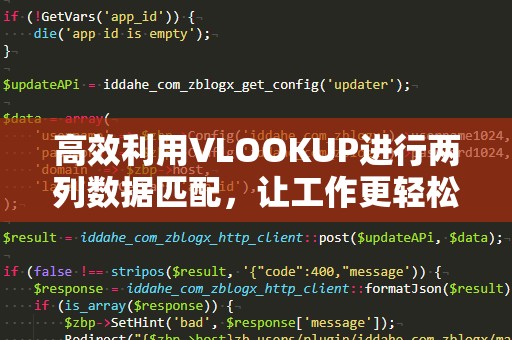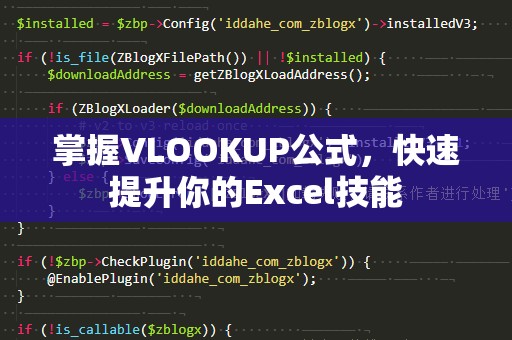在使用Excel的过程中,VLOOKUP是我们日常工作中必不可少的工具之一。很多人在使用VLOOKUP函数时,可能会遇到一个非常困扰的问题:明明输入了正确的值,为什么结果却显示NA?本文将深入分析这一现象,帮助你彻底解决VLOOKUP返回NA的问题,提升你的Excel使用效率。

VLOOKUP,Excel,返回NA,函数错误,数据处理,Excel技巧,Excel问题解决
VLOOKUP是Excel中广泛使用的查找函数,尤其在需要查找和匹配大量数据时,它能够帮助我们高效完成任务。当你在使用VLOOKUP时,如果结果显示为NA,却明明知道查找的值是存在的,这个问题就会让人倍感困惑。为什么VLOOKUP会显示NA,即使我们明明有对应的值呢?我们将从多个角度分析这个问题的原因。
1.查找值的类型不匹配
VLOOKUP函数的第一个参数是查找值,它是函数执行查找操作的关键。通常情况下,我们期望查找值的数据类型与表格中对应的数据类型一致。如果查找值的数据类型与表格中的数据类型不同,即便是看似相同的数字或文本,VLOOKUP也可能返回NA。
例如,如果查找值是一个数字,而在目标表格中该值是文本格式的数字,VLOOKUP就无法匹配到正确的值,最终返回NA。你可以检查一下查找值和表格中的数据类型,确保它们是匹配的。通常,可以通过将查找值和表格数据都转换为相同的类型来解决这一问题。
2.查找范围包含空格或隐藏字符
另一个常见的原因是,表格中的数据可能包含了看不见的空格或特殊字符。这些空格和字符可能是在数据输入时不小心添加的,或者是从其他地方***过来的,导致VLOOKUP无***确识别目标值。
例如,很多时候在***数据时,单元格中的值后面可能会有空格,这会使得VLOOKUP无法精确匹配查找值。在这种情况下,VLOOKUP会认为查找值与目标值不相同,从而返回NA。
解决方法很简单,只需要使用Excel的TRIM函数清除掉数据中的多余空格,或是手动检查并删除这些不可见的字符。TRIM函数会去除文本前后以及中间的多余空格,确保VLOOKUP可以正确识别数据。
3.查找值不在指定范围内
在使用VLOOKUP时,另一个常见的错误是查找值不在你指定的查找范围内。VLOOKUP查找的范围只能是表格中指定的区域,如果查找值位于指定范围之外,VLOOKUP同样会返回NA。
例如,如果你将查找范围设置为A2:B10,而你实际要查找的值在A11中,VLOOKUP将无法找到该值,结果自然是NA。这种情况下,你只需要确保查找范围包含了所有可能的数据,并调整范围以覆盖需要的区域即可。
4.精确匹配与近似匹配问题
VLOOKUP有两种匹配方式:精确匹配和近似匹配。精确匹配要求查找值必须完全匹配目标值,否则返回NA;而近似匹配则是根据查找值和目标值的相对大小来进行匹配。
如果你希望使用精确匹配,而你的VLOOKUP公式中的第四个参数(即range_lookup)被设置为TRUE或省略不写,VLOOKUP将默认执行近似匹配。在某些情况下,这会导致VLOOKUP返回错误的结果,或者根本无法找到匹配项,进而显示NA。
为了避免这种情况,可以确保在公式中明确设置range_lookup为FALSE,确保VLOOKUP执行精确匹配。例如:
=VLOOKUP(A2,B2:C10,2,FALSE)
这样就可以确保VLOOKUP根据你提供的查找值执行精确匹配,从而避免返回NA。
5.数据排序问题
当VLOOKUP使用近似匹配时,目标表格的第一列必须按升序排序。如果你的数据没有排序,VLOOKUP可能无***确地找到最接近的匹配项,导致返回NA。
为了避免这个问题,确保在使用近似匹配时,查找范围的第一列已经按照升序排序。若你不想排序数据,则可以通过使用精确匹配来规避这一问题。
6.公式中的错误或拼写问题
除了数据本身的原因,另一个可能导致VLOOKUP返回NA的因素是公式中的错误。可能在编写公式时,参数输入错误,导致VLOOKUP无***确执行。比如,忘记加上逗号,或者引用的单元格范围不对,都会影响VLOOKUP的结果。
你可以通过仔细检查公式,确保每个参数的输入都正确,来避免此类问题的发生。Excel会通过错误提示标记出公式中的问题,有时通过这些提示可以快速定位问题所在。
7.使用其他替代函数
除了VLOOKUP,还有其他函数可以用来查找数据,特别是在复杂的查找情境中。例如,使用INDEX和MATCH组合函数,能够提供比VLOOKUP更多的灵活性。MATCH函数可以精确或近似查找指定的值,而INDEX函数则根据查找值的索引位置返回相应的内容。这种组合的优势在于,MATCH可以在任何列中查找数据,并且不需要指定查找范围的排序。
例如,如果使用MATCH函数查找行号,再结合INDEX返回对应的结果,可以避免VLOOKUP的一些限制:
=INDEX(B2:B10,MATCH(A2,A2:A10,0))
这种方法不仅能提升查找效率,还能避免VLOOKUP在某些情况下返回NA。
8.提高Excel的整体数据质量
除了具体的VLOOKUP公式和数据问题,确保整个Excel文件的数据质量也是避免错误的关键。定期检查数据的一致性、准确性和格式化,有助于减少错误的发生。比如,确保文本没有重复输入、不必要的空格等,同时可以使用数据验证工具限制数据输入的范围,避免错误数据的产生。
9.提升Excel技能,避免错误重复
当你遇到VLOOKUP函数的NA问题时,不要灰心丧气。通过不断学习和实践,你将能够更好地理解和使用Excel函数。掌握正确的函数应用技巧,能够帮助你更高效地处理数据,并解决类似问题。
例如,Excel中有许多内建的错误检测工具,你可以通过它们检测和修复常见的公式问题。熟练掌握这些工具,也能大大减少使用VLOOKUP时出现的错误。
通过本文的介绍,相信你对VLOOKUP返回NA的问题有了更加深入的了解。无论是数据类型的匹配、空格问题,还是公式的使用,解决这些常见问题后,你将能够更加高效地使用VLOOKUP,提升Excel操作的熟练度。希望这些实用的小技巧能够帮助你在日常工作中更好地使用VLOOKUP,减少错误,提高工作效率。