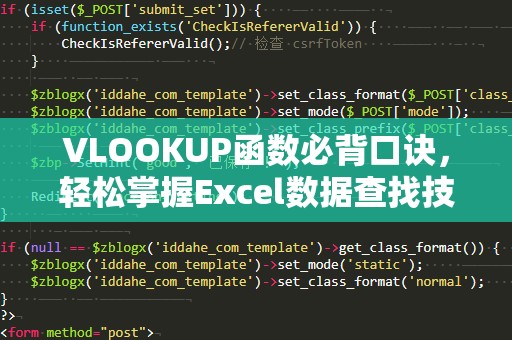在使用Excel进行数据处理时,很多人会遇到需要查找数据的情况。比如你有一个学生成绩表,想根据学生的姓名来查询他们的成绩,或者有一个商品价格表,根据商品编号来获取商品的价格。这时,VLOOKUP函数便成了我们最强大的助手!但是,VLOOKUP的使用对于初学者来说可能有点复杂,尤其是在参数设置和函数运用上不够熟练时,常常让人感到困惑。
如何能够更高效地掌握这个强大的查找工具呢?答案就在于掌握VLOOKUP函数的必背口诀。只要熟记这几个关键步骤和口诀,你就能够轻松实现数据查找,告别繁琐的手动操作。
VLOOKUP的基本格式:
我们需要了解VLOOKUP函数的基本结构,它的格式如下:
VLOOKUP(查找值,查找范围,返回值所在列号,[匹配方式])
查找值:就是你要查找的数据(比如学生的名字、商品编号等)。
查找范围:是包含了你需要查找数据的表格区域。注意,这个范围应该包含查找值所在的列和返回值所在的列。
返回值所在列号:是你希望返回的列数,记得要从查找范围的第一列开始计算。
[匹配方式]:通常我们使用“精确匹配”时,填写“FALSE”来确保查找准确无误。若要模糊匹配,则填写“TRUE”或者省略。
理解了这个基本格式后,你已经迈出了第一步,接下来我们就来揭晓VLOOKUP的必背口诀,让你轻松记住这个复杂的函数。
VLOOKUP必背口诀:
“查找值要在最左列”:
VLOOKUP函数的一个重要特点就是查找值一定要出现在查找范围的最左侧列。这是因为VLOOKUP只能从最左列开始进行查找。因此,在你设置查找范围时,一定要确保查找值所在的列是最左边的列。
例如,假设你的查找范围是B2到D10,其中B列是学生姓名,C列是学号,D列是成绩。如果你要根据学生姓名查找成绩,VLOOKUP会从B列开始查找。而如果你把学生姓名放在D列,那么VLOOKUP将无***确工作。
“列号记得从1开始算”:
记住,VLOOKUP的返回值列号是从查找范围的第一列开始计算的,不是从Excel的整个工作表的第一列开始算的。这样就避免了在输入列号时出现错误。
比如说,假设你的查找范围是A1到D10,查找值在A列,而你想返回D列的值,那么返回值所在列号就应该是4(A列是1,B列是2,C列是3,D列是4)。
“匹配方式一般用FALSE”:
如果你需要精确查找数据(比如精确匹配学生姓名),你一定要记得在函数的最后填写“FALSE”。这样可以确保查找到完全匹配的数据。如果省略或者填写“TRUE”,可能会导致模糊匹配,返回不准确的结果。
例如,在查找商品价格时,你需要保证商品编号和价格之间的精确对应,使用“FALSE”能确保你得到的是准确的价格信息。
VLOOKUP的小技巧:
除了掌握VLOOKUP的基本格式和口诀,了解一些VLOOKUP的小技巧也是非常重要的。掌握了这些技巧,能帮助你更加高效地使用VLOOKUP,解决实际工作中的问题。
使用绝对引用锁定查找范围:如果你需要多次***VLOOKUP公式,记得使用绝对引用(例如:$A$2:$D$10)。这样在***公式时,查找范围不会发生变化。
避免使用过多的VLOOKUP:虽然VLOOKUP非常强大,但如果你在表格中用得过多,会降低Excel的运行速度。因此,尽量使用其他更加高效的函数(如INDEX和MATCH组合)来优化性能。
注意数据类型的一致性:在查找数据时,要确保查找值和查找范围中的数据类型一致。例如,如果你的查找值是文本格式的数字,但查找范围中的数字是数值格式,那么VLOOKUP可能无***常匹配,导致错误结果。
掌握了这些VLOOKUP函数的基本口诀和技巧,你就能够轻松应对Excel中的各种查找任务。我们将深入探讨更多关于VLOOKUP的进阶用法,让你成为Excel数据处理的高手。
在上一篇文章中,我们已经为大家介绍了VLOOKUP函数的基本用法和必背口诀。如果你已经掌握了这些基础内容,那么接下来我们将进一步深入,带你了解VLOOKUP的进阶用法和一些常见的实际应用场景。
VLOOKUP的进阶用法:
虽然VLOOKUP是一个非常实用的函数,但它在处理一些复杂数据时可能会遇到一些限制。例如,VLOOKUP不能向左查找、不能处理多个匹配结果等。为了弥补这些不足,我们可以结合其他函数来实现更加灵活和高效的查找。
使用VLOOKUP与IF结合:
有时,我们需要根据不同的条件来进行查找,这时可以通过IF函数与VLOOKUP结合使用。例如,你可以使用IF函数判断某个单元格的值,再决定是否执行VLOOKUP函数。这样可以根据实际需要灵活地选择查找范围和返回值。
示例:
=IF(A2="学生",VLOOKUP(B2,C2:D10,2,FALSE),"不是学生")
这个公式表示,如果A2单元格的值为“学生”,那么就执行VLOOKUP查找B2中的值在C2:D10范围内的对应成绩,否则返回“不是学生”。
使用VLOOKUP与MATCH结合:
如果你需要查找的列是动态变化的,VLOOKUP可能会受到限制。这时可以使用MATCH函数来动态获取列号。MATCH函数能够查找某个值在某个区域中的位置,返回该位置的数字,从而实现动态列号查找。
示例:
=VLOOKUP(A2,B2:E10,MATCH(D1,B1:E1,0),FALSE)
在这个例子中,D1单元格中存储了你要查找的列名(比如“成绩”),MATCH函数会返回该列在范围B1:E1中的位置,然后VLOOKUP会根据该位置来查找相应的成绩。
VLOOKUP的多条件查找:
VLOOKUP函数本身只支持单条件查找,但在一些实际情况中,我们可能需要多条件的查找。这时可以通过组合多个列来实现多条件查找。通常,我们可以创建一个辅助列,将多个条件合并,然后进行查找。
示例:
在一个销售记录表中,假设你需要根据“销售员”和“月份”这两个条件来查找销售额。你可以在一个新的列中合并这两个条件(例如,使用“销售员+月份”来生成一个唯一的标识符),然后用VLOOKUP进行查找。
=VLOOKUP(A2&B2,F2:G10,2,FALSE)
这里,A2和B2是你要查找的条件,F列和G列是合并后的条件和结果。
VLOOKUP的应用场景:
VLOOKUP函数的应用场景非常广泛,尤其在数据汇总、财务分析、销售管理等领域,VLOOKUP都能大显身手。下面列举几个实际应用场景,帮助你理解VLOOKUP如何高效地解决问题。
学生成绩管理:
在学校的学生成绩管理中,VLOOKUP可以帮助你快速查询每个学生的成绩。你只需要输入学生的姓名,VLOOKUP就能自动找到对应的成绩。
财务报表汇总:
在财务分析中,我们经常需要将不同表格的数据进行汇总和对比。通过VLOOKUP,你可以轻松将不同月份的财务数据根据项目编号进行匹配,从而快速得出各项财务指标。
商品库存查询:
对于商品库存管理,VLOOKUP可以帮助你根据商品编号查找库存数量、价格等信息,实现快速库存查询。
掌握了这些进阶用法,你可以在Excel中实现更加复杂的数据查找,提升工作效率。VLOOKUP不仅是数据处理的得力助手,它的灵活性和扩展性也让它在各种实际场景中得到了广泛应用。
结语:
通过学习VLOOKUP的必背口诀和进阶技巧,你已经掌握了这一强大函数的核心要领。无论是在日常工作中处理数据,还是在分析复杂数据时,VLOOKUP都能帮助你轻松搞定数据查找任务。希望这篇文章能让你对VLOOKUP函数有更深入的了解,并帮助你成为Excel的高手!