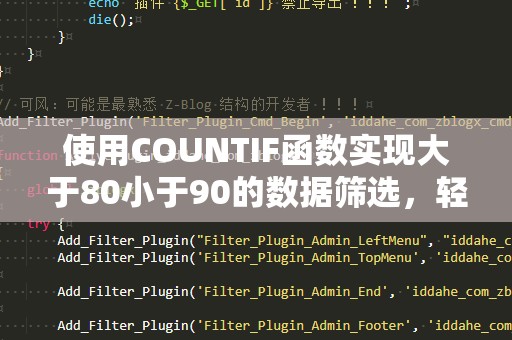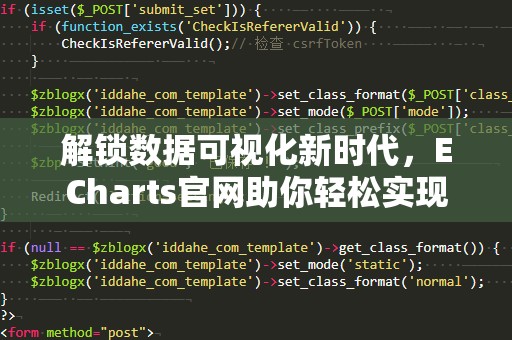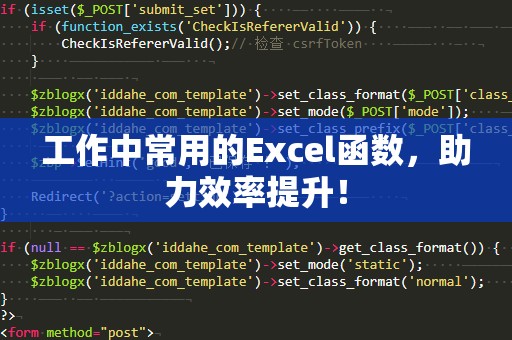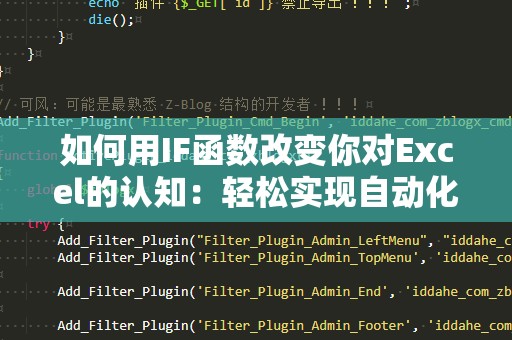在日常的工作中,尤其是处理大量数据时,我们常常需要从中筛选出符合特定条件的数据,进行进一步分析或汇总。对于这种需求,Excel中的COUNTIF函数无疑是一个非常强大的工具,能够帮助我们精准地找到满足特定条件的数据。而今天,我们要深入探讨的是如何使用COUNTIF函数来筛选“大于80小于90”的数据。
让我们了解一下COUNTIF函数的基本用法。COUNTIF函数是Excel中的一个统计函数,用于统计指定区域内,符合某一条件的单元格个数。其语法如下:
COUNTIF(range,criteria)
其中:
range表示要统计的单元格区域。
criteria表示判断条件。
例如,如果你有一个包含成绩数据的表格,想要统计大于80且小于90的成绩,可以通过COUNTIF函数轻松实现。让我们来看一个简单的示例。
假设你有一列包含学生成绩的区域,如下所示:
|学生姓名|成绩|
|----------|------|
|张三|85|
|李四|92|
|王五|78|
|赵六|88|
|周七|91|
如果你想要统计成绩大于80且小于90的学生数量,可以使用以下公式:
=COUNTIF(B2:B6,">80")-COUNTIF(B2:B6,">=90")
这段公式的含义是,首先统计成绩大于80的学生数量,然后减去成绩大于或等于90的学生数量,最后就可以得到大于80小于90的学生人数。
这种方法虽然能够实现功能,但有时候它可能显得稍显复杂。有没有更简单的方法来实现大于80小于90的筛选呢?答案是有的!
在Excel中,除了使用基本的COUNTIF函数之外,我们还可以利用条件运算符来简化操作。具体来说,我们可以结合多个条件,通过COUNTIFS函数来筛选符合多个标准的数据。COUNTIFS函数与COUNTIF函数类似,但它能够处理多个条件。它的语法如下:
COUNTIFS(range1,criteria1,range2,criteria2,...)
其中:
range1,range2,…表示要统计的多个单元格区域。
criteria1,criteria2,…表示对应区域的条件。
现在,让我们重新回到之前的成绩表格,假设我们需要统计成绩大于80且小于90的学生数量,可以使用如下的COUNTIFS公式:
=COUNTIFS(B2:B6,">80",B2:B6,"<90")
这样一来,COUNTIFS函数就能够直接处理多个条件,统计出符合“大于80且小于90”这一标准的学生人数。相比之前的两步操作,这种方法更加简洁且高效。
除了简单的统计人数,COUNTIF和COUNTIFS函数在数据分析中的应用范围还非常广泛。你可以使用它们来筛选出符合各种条件的数据,如查找销售额超过某个金额的订单、筛选出成绩在某个区间内的学生,甚至可以结合其他函数,进行更加复杂的数据计算和分析。
举个例子,假设你有一列销售数据,现在你想统计销售额大于1000且小于5000的订单数量,你可以使用COUNTIFS函数,指定销售额区域和条件,如下所示:
=COUNTIFS(销售额区域,">1000",销售额区域,"<5000")
COUNTIF和COUNTIFS函数还可以结合通配符来实现模糊匹配。比如,如果你要统计某个区域内,所有包含"苹果"字样的订单数量,可以使用类似于如下的公式:
=COUNTIF(订单区域,"*苹果*")
通配符“*”表示任意字符,可以帮助你更灵活地处理包含特定字词的数据。这种灵活性和多样性使得COUNTIF和COUNTIFS函数在日常的数据处理工作中变得极其有用,几乎无所不能。
掌握COUNTIF和COUNTIFS函数,能够大大提高你的数据处理效率,尤其是在面对大量数据时,它们可以帮助你快速筛选出符合条件的数值,做出更加精准的决策。无论是工作中的数据分析,还是生活中的小型项目管理,这些函数都能成为你不可或缺的得力助手。
如果你还没有熟练掌握COUNTIF和COUNTIFS函数,赶紧去实践一下吧!通过它们,你将发现数据分析变得如此简单而有趣,不再被繁琐的条件筛选所困扰,从而大大提升你的工作效率。