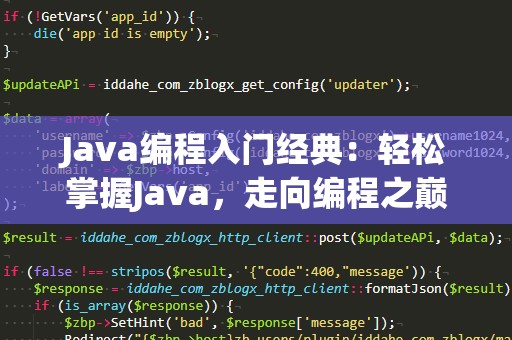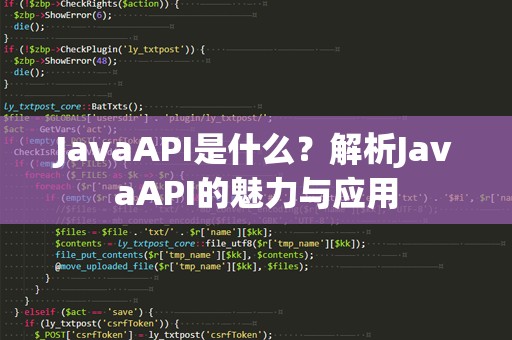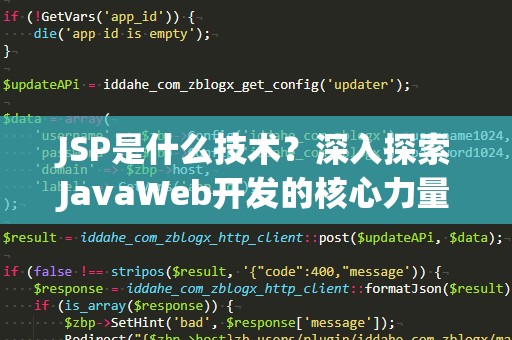Java官网下载安装JDK,轻松入门编程世界
Java作为一种广泛应用的编程语言,凭借其跨平台性、稳定性和庞大的开发生态,成为全球开发者的首选语言之一。如果你是Java新手,或许会对如何安装Java并配置开发环境感到迷茫。别担心!今天我们将带你一步一步在Java官网上下载安装JDK,确保你能顺利开启编程之旅。
1.什么是JDK?
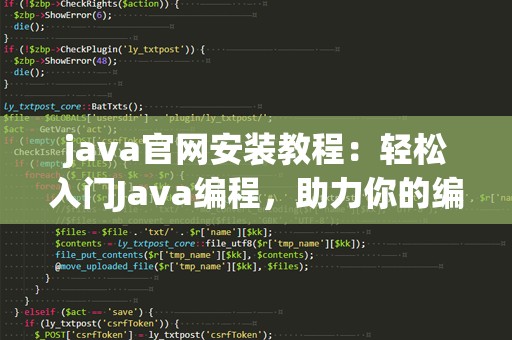
在开始之前,首先了解一下JDK(JavaDevelopmentKit)是什么。JDK是Java开发工具包的缩写,包含了编写、编译、运行Java程序所需的工具。安装了JDK,你就可以在本地机器上进行Java开发,运行自己的Java程序。如果你仅仅是想运行现有的Java应用程序,那么只需要安装JRE(JavaRuntimeEnvironment)即可,但对于开发者来说,JDK才是必不可少的工具。
2.访问Java官网
打开浏览器,访问Java的官网:https://www.oracle.com/java/technologies/javase-downloads.html。在官网首页,你将看到最新版本的JavaJDK下载链接。Oracle提供的JDK包括多个版本,最常用的是LTS版本(长期支持版),适合大多数开发者。
3.选择操作系统和下载JDK
Java官网提供不同操作系统下的JDK安装包,支持Windows、MacOS和Linux等系统。根据你的操作系统选择相应的版本。例如:
对于Windows用户,点击“Windows”下载适用于Windows的安装包(通常是exe文件)。
对于MacOS用户,选择“macOS”并下载dmg文件。
对于Linux用户,选择对应的Linux版本并下载tar.gz文件。
在下载页面,你还需要选择适合自己系统架构的版本(例如x64或x86),这一步骤非常重要,因为安装包的不同会影响最终的安装效果。选择好后,点击“下载”按钮并同意许可证协议。
4.安装JDK
下载完成后,点击运行下载的安装包,按照提示进行安装。安装过程非常简单,通常只需要点击几次“下一步”即可完成。
对于Windows系统:
运行下载的exe文件,安装向导会引导你完成安装。
默认情况下,JDK会安装在“C:\ProgramFiles\Java”目录下,你可以选择更改安装路径,也可以保持默认设置。
对于MacOS系统:
双击下载的dmg文件,并将JDK拖入应用程序文件夹。
安装完成后,JDK通常会被安装在“/Library/Java/JavaVirtualMachines”目录中。
对于Linux用户:
解压下载的tar.gz文件到指定目录,例如使用命令tar-xvzfjdk-xx-linux-x64.tar.gz进行解压。
5.配置环境变量
安装JDK后,为了能在任何目录下运行Java命令,我们还需要配置Java的环境变量。这是确保Java开发工具正常运行的必要步骤。
Windows系统配置环境变量:
打开“此电脑”→右键点击“属性”→选择“高级系统设置”→点击“环境变量”。
在系统变量中,点击“新建”并输入变量名为JAVA_HOME,变量值为JDK安装目录路径,例如C:\ProgramFiles\Java\jdk-XX。
然后找到“Path”变量,点击“编辑”,在编辑框内添加%JAVA_HOME%\bin。
MacOS和Linux系统配置环境变量:
打开终端,使用文本编辑器打开~/.bash_profile(MacOS)或~/.bashrc(Linux)。
添加以下两行代码:
exportJAVA_HOME=/Library/Java/JavaVirtualMachines/jdk-xx.jdk/Contents/Home
exportPATH=$JAVA_HOME/bin:$PATH
保存并关闭文件,然后使用source~/.bash_profile(MacOS)或source~/.bashrc(Linux)命令使环境变量生效。
6.验证安装成功
环境变量配置完成后,打开命令行工具(Windows用户可以打开CMD,MacOS和Linux用户可以打开终端),输入以下命令:
java-version
如果显示出Java的版本信息,恭喜你,JDK安装成功!
配置开发工具与IDE,开启你的编程之旅
安装完JDK后,虽然你可以在命令行中编写和执行简单的Java程序,但为了更高效地进行开发,我们强烈推荐使用集成开发环境(IDE)。IDE提供了代码补全、调试功能、自动化构建等强大功能,让Java编程变得更加轻松。
1.选择开发IDE
常用的Java开发IDE有很多,其中最受欢迎的是IntelliJIDEA、Eclipse和NetBeans。这些IDE都具有强大的功能和广泛的社区支持,下面是几款IDE的推荐:
IntelliJIDEA:作为目前最流行的JavaIDE,IntelliJIDEA提供了智能代码提示、版本控制、自动重构等功能,非常适合Java开发人员使用。你可以访问官方网站(https://www.jetbrains.com/idea/)下载并安装适合自己操作系统的版本。
Eclipse:Eclipse是一个开源IDE,支持Java以及其他多种编程语言。它有着庞大的插件生态,适合需要自定义开发环境的高级开发者。访问https://www.eclipse.org/下载并安装。
NetBeans:NetBeans是一个轻量级的开源IDE,简单易用,适合Java初学者。访问https://netbeans.apache.org/下载并安装。
2.安装并配置IDE
以IntelliJIDEA为例,安装过程非常简单:
下载后,按照提示一步步安装。
安装完成后,首次打开IDE时,可以选择创建新项目或导入现有项目。
在IDE中创建一个新的Java项目时,IDE会自动识别你的JDK版本,无需手动配置。
对于Eclipse和NetBeans,安装和配置流程也类似,安装后只需指定JDK路径即可。
3.编写并运行你的第一个Java程序
IDE安装完成后,你就可以开始编写Java程序了。以下是一个简单的Java程序示例:
publicclassHelloWorld{
publicstaticvoidmain(String[]args){
System.out.println("Hello,World!");
}
}
在IDE中创建一个新的Java类,并输入上面的代码,然后点击运行按钮,你会看到控制台输出“Hello,World!”。
4.扩展学习与开发
安装并配置好Java开发环境后,你就可以开始学习更高级的Java知识了。通过官方文档、在线教程、编程书籍等途径,你可以深入掌握Java的各种特性,包括面向对象编程、多线程、数据库连接等。随着你的技能提升,你将能够开发出更强大、更复杂的应用程序。
总结
通过以上的步骤,你已经顺利完成了JDK的安装,并且配置了Java开发环境,成功迈出了学习Java编程的第一步。从现在开始,你将拥有无限的编程可能性,能够创建自己的应用程序、解决实际问题,甚至走向软件开发的职业道路。希望这篇教程能帮助你顺利开始Java之旅,享受编程的乐趣!