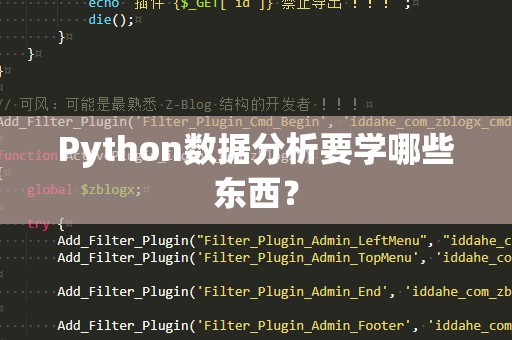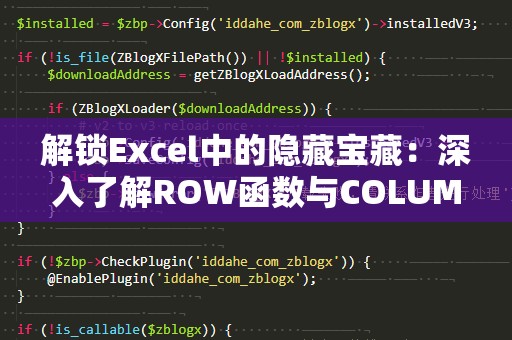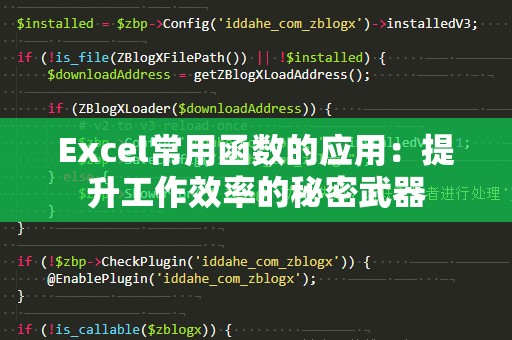在如今这个信息化快速发展的时代,Excel已经成为我们日常办公中不可或缺的工具。不论是在企业工作中处理大量的数据,还是在个人生活中记录各类信息,Excel都为我们提供了高效、便捷的解决方案。尤其是在进行数据计算时,Excel强大的功能为我们带来了巨大的便利。今天,我们就来深入探讨如何使用Excel的自动计算乘法公式,让你的工作效率提升一个新台阶。
Excel中的乘法公式基础

了解Excel中的基础乘法公式非常重要。我们知道,传统的乘法计算需要手动进行操作,而Excel的自动计算功能可以帮助我们避免这一繁琐的过程。通过简单的公式,你就可以快速计算出多个数值的乘积。
在Excel中,乘法公式的写法相对简单。假设你有两个单元格A1和B1,想要计算它们的乘积,你只需要在另一个单元格中输入公式:
=A1*B1
按下回车键,Excel就会自动计算出A1和B1单元格的乘积。如果你需要计算更多单元格的乘积,只需要在相应单元格中写入类似的公式即可。
使用自动填充提高效率
对于一些需要重复计算的任务,手动输入乘法公式可能会显得有些麻烦。幸运的是,Excel的“自动填充”功能可以让你轻松***公式,快速完成大量计算。
假设你有一列数据(例如A2到A10)需要与B列的相应数据(B2到B10)相乘,单纯依靠逐一输入公式不仅耗时,还容易出错。在这种情况下,你可以按照以下步骤来利用自动填充功能:
在C2单元格输入乘法公式:=A2*B2
点击C2单元格右下角的小方框(填充手柄),并向下拖动至C10。
通过这种方式,Excel会自动为C列的其他单元格生成相应的乘法公式,并计算出每对数值的乘积。自动填充不仅帮助你省时,还能确保公式的一致性,避免了手动输入时出现的错误。
使用命名范围简化公式
如果你在工作中频繁需要进行乘法计算,而且涉及的数据范围较大,那么使用Excel的命名范围可以让你的公式更加简洁易懂。命名范围就是为单元格区域或常量赋予一个易于记忆的名字,这样在写公式时就不需要输入复杂的单元格引用。
例如,如果你有一个名为“价格”的列(A2:A10),以及一个名为“数量”的列(B2:B10),你可以分别为它们命名。然后,你就可以使用命名范围来编写乘法公式,而不需要像之前那样输入A2*B2。
选择A2:A10单元格,右键点击,选择“定义名称”,将其命名为“价格”。
选择B2:B10单元格,同样定义为“数量”。
然后,在C2单元格输入公式:=价格*数量
通过这种方式,公式看起来更加简洁,而且命名范围还能帮助你避免引用错误,提升计算的准确性。
使用SUMPRODUCT函数进行批量乘法
当你需要在Excel中进行批量乘法计算时,使用SUMPRODUCT函数会更加高效。SUMPRODUCT函数可以同时处理多个范围的数据,并返回它们的乘积之和。
例如,如果你有两个数据列A2:A10和B2:B10,想要计算这两个列数据的每一项乘积之和,可以使用以下公式:
=SUMPRODUCT(A2:A10,B2:B10)
此公式将会计算A2到A10与B2到B10的每一项乘积之和,省去了你逐个计算的麻烦,节省了大量的时间。
乘法公式的高级技巧
在某些特殊情况下,我们需要对乘法公式进行更加灵活的处理。例如,有时需要在计算乘积之前进行加法、减法等操作,这时你可以将这些操作嵌入到乘法公式中。
比如,假设A1单元格的值为10,B1单元格的值为20,C1单元格的值为30,你需要计算(A1+B1)*C1的结果。你可以使用以下公式:
=(A1+B1)*C1
这不仅可以确保操作顺序的正确,还能让你一次性完成复杂的计算。
通过以上介绍,我们了解了Excel中如何使用基本的乘法公式以及一些技巧来提高我们的工作效率。但是,Excel的功能远不止于此,它提供了更丰富的功能,帮助我们应对更复杂的数据计算和分析需求。
乘法公式与条件判断结合
在实际工作中,我们经常需要根据某些条件来决定是否进行乘法计算。在这种情况下,Excel中的IF函数和乘法公式结合使用可以帮助我们实现复杂的逻辑判断。
假设你需要根据订单的数量决定是否计算乘积。如果数量大于10,就按正常的价格计算;如果数量小于或等于10,则给出折扣后的价格。你可以使用以下公式:
=IF(B2>10,A2*B2,A2*B2*0.9)
在这个公式中,如果B2单元格的数量大于10,则直接计算A2*B2的乘积;如果B2的数量小于等于10,则乘积会乘以0.9,即应用10%的折扣。
乘法公式在财务分析中的应用
Excel中的乘法公式不仅适用于简单的日常计算,它在财务分析、预算管理等领域也有着广泛的应用。例如,你可以利用乘法公式来计算项目成本、销售收入、利润等。
假设你正在进行一个项目预算,预算中包括了每个项目的单价和预计数量,你可以利用乘法公式快速得出总成本。比如,A2列为单价,B2列为数量,那么在C2列输入公式=A2*B2即可快速计算出该项目的总成本。
在财务分析中,类似的乘法计算常常用于预算与实际数据的对比,帮助分析是否存在偏差。你可以将预期数据与实际数据进行乘法计算,判断实际收入或支出是否符合预期。
乘法公式与数据透视表结合
对于更复杂的数据分析,Excel的“数据透视表”功能也可以与乘法公式结合使用。数据透视表是Excel中非常强大的一个功能,它可以帮助你快速汇总、分析和对比大量的数据。在数据透视表中,你可以通过乘法公式对不同的字段进行计算,从而得到更加细致和准确的分析结果。
例如,假设你有一份销售数据表,其中包含了销售人员、产品、数量、单价等信息。如果你想计算每个销售人员的总销售额,可以先创建一个数据透视表,然后在数据透视表中使用乘法公式来计算“数量”与“单价”的乘积。
小结
Excel的自动计算乘法公式为我们节省了大量的时间和精力,从最基本的乘法计算到复杂的多条件判断,再到与数据透视表的结合,Excel都能够为我们提供高效、准确的解决方案。掌握了这些技巧后,你不仅可以提高工作效率,还能避免繁琐的手动计算和潜在的错误。如果你还没有充分利用Excel的这些功能,赶紧开始学习并应用吧,让它成为你工作中的得力助手!